Anleitung: Fernzugriff auf unbeaufsichtigte Computer in Drittsysteme integrieren
Die pcvisit Web App unterstützt den Fernzugriff von einem Browser aus auf einen unbeaufsichtigten Computer (pcvisit Remote-Host). Dies funktioniert sowohl von Ihrem Rechner im Büro als auch vom Smartphone oder Tablet unterwegs. Dafür ist auf Ihrer Seite keine Installation notwendig. Das Einzige, was Sie benötigen ist ein Remote-Link zu dem unbeaufsichtigten Computer.
Dieser Remote-Link lässt sich auch in Drittsysteme integrieren und dadurch können Sie z.B. von einem Ticketsystem oder Ihrem Tool aus direkt auf einen unbeaufsichtigten Computer zugreifen. Wie diese Integration in Drittsysteme funktioniert und welche Möglichkeiten Ihnen dabei zur Verfügung stehen, erklärt Ihnen die folgende kurze Anleitung.
Diese Anleitung ist für Integratoren geschrieben, welche den Remote-Link in ihr System integrieren wollen. Wenn Sie als Supporter den Remote-Link nutzen wollen können Sie auch folgende etwas kürzere Anleitung verwenden.
Überblick über diese Anleitung
Die Integration des Fernzugriffs auf unbeaufsichtigte Computer in Drittsysteme ist in 3 Schritten beschrieben:
- Installation des pcvisit Remote-Hosts auf dem Remote-Rechner
- Erstellung des Remote-Links
- Fernzugriff vom Drittsystem über den Remote-Link auf den Remote-Rechner
Schritt 1: Installation des pcvisit Remote-Hosts auf dem Remote-Rechner
Hier wird die Installation des Remote-Hosts auf dem Remote-Rechner beschrieben. Falls bereits ein Remote-Host auf dem Zielrechner vorhanden ist, können Sie direkt zu Schritt 1.3 springen.
Um den pcvisit Remote-Host auf dem Remote-Rechner zu installieren stehen Ihnen mehrere Möglichkeiten zur Verfügung. In dieser Anleitung wird die Möglichkeit der Installation per angepasstem Remote-Host Setup beschrieben. Weitere Möglichkeiten sind hier beschrieben.
Schritt 1.1: URL zum Download des Remote-Hosts erstellen
Bei der Installation des Remote-Hosts per angepasstem Remote-Host Setup erstellen Sie eine URL über die Sie anschließend das Remote-Host Setup herunterladen können. Die URL wird Folgendermaßen zusammengebaut:
https://lb3.pcvisit.de/v1/hosted/jumplink?productid=18&func=download&productrole=remoteHostSetup&host=nacl.pcvisit.com%2Fstable_update&gateway=lb3.pcvisit.de&<Parameter1>&<Parameter2>
Wichtig: Die Parameter müssen URL-kodiert angegeben werden, damit Sie korrekt ausgewertet werden können. Mit einem der zahlreichen im Web verfügbaren URL-Encoder können Sie ganz einfach Ihre Eingaben URL-kodieren (z. B.: https://www.urlencoder.org/)
Folgende optionale Parameter stehen Ihnen beim erstellen der Download-URL zur Verfügung (weitere Parameter können Sie während Schritt 1.2 wählen):
| Parameter | Erklärung | Beispiel |
|---|---|---|
| computeridentity=<Computer-Kennung> | Eindeutige Computer-Kennung die der Remote-Rechner nach der Installation erhält. Die Computer-Kennung können Sie selbst vergeben. Wichtige Hinweise finden Sie hier. | computeridentity=e366565f-22d2-4d76-b2f7-c8b790825ca8 (mit GUID Generator generierte Computer-Kennung) |
| companyid=<Firmen-ID> | Hier kann die Firmen-ID übergeben werden. Mit der Firmen-ID wird der Remote-Host automatisch in die Computerliste der Firma aufgenommen und bekommt ggf. spezifische Voreinstellungen zugewiesen. Wo Sie die Firmen-ID finden erklärt Ihnen der folgende Artikel. | companyid=F1234567890 |
Beispiel für eine URL zum Download des Remote-Hosts:
Generierung der Computer-Kennung
Jeder Remote-Host bekommt bei der Installation eine eindeutige Computer-Kennung zugewiesen. Mit dieser Computer-Kennung kann pcvisit einen Computer eindeutig identifizieren. Sie können dem Remote-Host bei der Installation jedoch auch eine selbst generierte Computer-Kennung mitgeben (indem sie den Parameter "computeridentity" an die URL anfügen). Dadurch müssen Sie nach der Installation des Remote-Hosts die Computer-Kennung nicht extra auslesen.
Wenn Sie selbst eine Computer-Kennung vergeben möchten, müssen Sie jedoch Folgendes beachten:
- Ihre selbst generierte Computer-Kennung sollte einmalig sein. Um sicherzustellen, dass die Computer-Kennung einmalig ist können Sie z. B. einen UUID-Generator verwenden (Z. B.: GUID Generator). Die Computer-Kennung kann Zahlen und Buchstaben enthalten, jedoch keine Sonderzeichen.
- Falls es bei der Installation des Remote-Hosts zu einer Dopplung der Computer-Kennung kommen sollte (da bereits ein Remote-Host mit der gleichen Computer-Kennung existiert), bekommt der neu installierte Remote-Host eine andere Computer-Kennung zugewiesen. In dem Fall müssen Sie die Computer-Kennung manuell bei dem Remote-Host auslesen (siehe Schritt 1.3)
- Wenn bei der Installation des Remote-Hosts bereits ein Remote-Host auf dem Remote-Rechner installiert war, wird nicht die in der URL übergebene Computer-Kennung verwendet. Es wird dann die bereits existierende Computer-Kennung beibehalten. Falls Sie sich nicht sicher sind ob auf dem Remote-Rechner bereits in Remote-Host installiert war, überprüfen Sie nach der Installation die Computer-Kennung des Remote-Rechner (siehe Schritt 1.3).
Wenn Sie bei der Installation des Remote-Hosts keine selbst generierte Computer-Kennung übergeben, bekommt der Remote-Host durch pcvisit eine Computer-Kennung zugewiesen. Dann müssen Sie die Computer-Kennung auslesen (siehe Schritt 1.3).
Schritt 1.2: Installation des Remote-Hosts auf dem Remote-Rechner
Mit der in Schritt 1.1 erstellten URL können Sie nun über einen Browser das angepasste Remote-Host Setup laden. Nachdem Sie das Setup heruntergeladen haben können Sie mit den Kommandozeilenparametern dem Remote-Host weitere Parameter mitgeben. Die Kommandozeilenparameter finden Sie hier.
Führen Sie anschließend das Setup auf dem Remote-Rechner aus. Stellen Sie sicher, dass der Remote-Host nach der Installation über ein Zugriffs-Passwort verfügt. Dieses können Sie im Setup entweder direkt eingeben (Option im Setup: "Computer manuell konfigurieren") oder Sie übergeben das Passwort automatisch aus den Voreinstellungen der Firma (Option im Setup: "Computer automatisch mit den Einstellungen Ihres Supporters konfigurieren"; hierfür muss die Firmen-ID der gewünschten Firma übergeben werden).
Schritt 1.3: Auslesen der Computer-Kennung
Die Computer-Kennung benötigen Sie für die Erstellung des Remote-Links. Wenn Sie in Schritt 1.1 keine selbst generierte Computer-Kennung verwendet haben oder die Computer-Kennung überprüfen möchten, müssen Sie am Remote-Rechner die Computer-Kennung auslesen. Die Computer-Kennung können Sie entweder in der GUI des Remote-Hosts oder aus der caloa.ini (einer Konfigurationsdatei von pcvisit) auslesen:
a) Um die Computer-Kennung aus der GUI auslesen wählen Sie auf dem Remote-Rechner im Tray-Icon-Menü per Rechtsklick den Remote-Host aus, wählen die Einstellungen und lesen hier die Computer-Kennung ab:
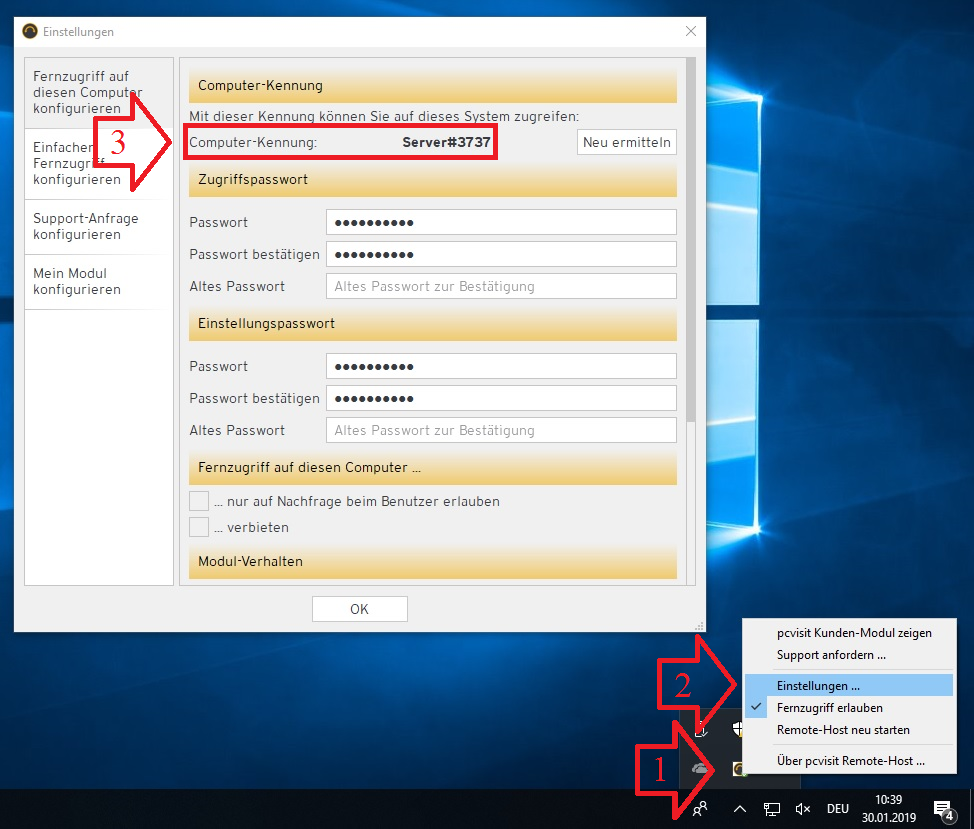
b) Alternativ können Sie die Computer-Kennung aus der Konfigurationsdatei caloa.ini auslesen. Die Konfigurationsdatei finden Sie hier:
%ProgramData%/pcvisit Software AG/caloa.ini
Wenn Sie die Datei mit einem Texteditor öffnen finden Sie die Computer-Kennung unter folgendem Eintrag:
computer=<Computer-Kennung>
Schritt 2: Erstellung des Remote-Links
Um auf den Remote-Rechner zuzugreifen, müssen Sie einen Remote-Link erstellen und diesem die Computer-Kennung des Remote-Rechner und ggf. weitere Parameter mitgeben:
https://mobile.pcvisit.de/computer/<Computer-Kennung>?<Parameter1>&<Parameter2>
Wichtig: Die Computer-Kennung und alle Parameter müssen URL-kodiert angegeben werden, damit Sie korrekt ausgewertet werden können. Mit einem der zahlreichen im Web verfügbaren URL-Encoder können Sie ganz einfach Ihre Eingaben URL-kodieren (z. B.: https://www.urlencoder.org/)
Folgende optionale Parameter stehen Ihnen für den Remote-Link zur Verfügung:
| Parameter | Erklärung | Beispiel |
|---|---|---|
| callback=<URL> | Adresse, zu der zurückgekehrt wird, wenn die Fernwartung beendet oder sich aus der Web App abgemeldet wird. | callback=https%3A%2F%2Fwww.pcvisit.de |
| forceConnect=[true|false] | Steuert, ob bei einer bestehende Fernwartung zu dem Computer autom. diese Fernwartung beendet und eine Eigene aufgebaut werden soll. | forceConnect=true forceConnect=false |
email=<E-Mail-Adresse> | Übergabe einer E-Mail-Adresse für den Login in die Web App oder der Registrierung eines pcvisit Accounts. | email=name%40%0Afirma.de |
| eventuallyUser=Base64(JSON.stringify(eventuallyUser)) | Übergabe bestimmter Parameter (z. B. Name, Firma) welche bei bestimmten Aktionen (z. B. Registrierung eines pcvisit Accounts, Login in die Web App) hilfreich sind. Mehr Infos zum Parameter eventuallyUser finden Sie hier. | eventuallyUser=ewogICDigJx1c2VyS[...] |
Beispiel Remote-Link für den Computer mit der Computer-Kennung "Server#1234", einem Callback zu "https://www.pcvisit.de" und der Übergabe des Logins "name@firma.de":
https://mobile.pcvisit.de/computer/Server%231234?callback=https%3A%2F%2Fwww.pcvisit.de&email=name%40%0Afirma.de
eventuallyUser
Im "eventuallyUser" können für verschiedene Aktionen hilfreiche Parameter übergeben werden. Dies ist z. B. sinnvoll, wenn beim Fernzugriff auf den Computer noch kein pcvisit Account vorhanden ist und gleich mit vordefinierten Werten ein pcvisit Account erstellt werden soll.
Der Parameter "eventuallyUser" ist ein in Base64 kodiertes JSON-Objekt.
Für die nachfolgenden Aktionen kann der "eventuallyUser" genutzt werden. Zu jeder Aktion sind die dazugehörigen Parameter angegeben:
- Aktion: Registrierung eines pcvisit Accounts
- E-Mail-Adresse
- Name (Vorname + Nachname)
- Firmen-Name
- Referer (wichtig für das Weiterempfehlungsprogramm)
- Aktion: Migration vom Lizenzsschlüssel zum pcvisit Account
- Lizenzschlüssel
- E-Mail-Adresse
- Name (Vorname + Nachname)
- Firmen-Name
- Aktion: Login in die Web App
- E-Mail-Adresse
- Aktion: Passwort zurücksetzen
- E-Mail-Adresse
| Parameter | JSON Name | Beispiel für JSON Objekt | Anmerkungen |
|---|---|---|---|
E-Mail-Adresse | userId | “userId” : “horst.example@firma.de” | |
| Name (Vorname + Nachname) | user | “user” : { “firstName” : “Horst”, “lastName” : “Example” } | |
Firmen-Name | company | “company” : { “companyName” : “Support GmbH” } | |
Referer | createOptions | “createOptions” : { “referer” : “$1234567” } | Wichtig für das Weiterempfehlungsprogramm: Hier müssen Sie Ihre Ihre pcvisit-Vertragsnummer angeben. Wenn ein neuer Account angelegt werden sollte, werden sie damit als der Empfehlende erfasst. |
Lizenzschlüssel (22 Stellen) | licence | "licence" : "123abcde4567fgh890klmn" | Nur angeben, wenn Migration eines bestehenden pcvisit Accounts von Lizenz auf Login gewünscht ist |
Beispiel für ein JSON-Objekt:
{
"userId" : "horst.example@everywhere.de",
"user" : { "firstName" : "Horst", "lastName" : "Example" },
"company" : { "companyName" : "Support GmbH" },
"createOptions" : { "referer" : "$1234567" },
"licence" : "123abcde4567fgh890klmn"
}
Dieses JSON-Objekt muss nun in das Base64 Format umgewandelt werden. Das geht mit einem der zahlreichen im Web verfügbaren Base64 -Encoder (z. B. https://www.base64encode.org/)
Beispiel für ein JSON-Objekt im Base64 Format:
ewoidXNlcklkIiA6ICJob3JzdC5leGFtcGxlQGV2ZXJ5d2hlcmUuZGUiLAoidXNlciIgOiB7ICJmaXJzdE5hbWUiIDogIkhvcnN0IiwgImxhc3ROYW1lIiA6ICJFeGFtcGxlIiB9LAoiY29tcGFueSIgOiB7ICJjb21wYW55TmFtZSIgOiAiU3VwcG9ydCBHbWJIIiB9LAoiY3JlYXRlT3B0aW9ucyIgOiB7ICJyZWZlcmVyIiA6ICIkMTIzNDU2NyIgfSwKICJsaWNlbmNlIiA6ICIxMjNhYmNkZTQ1NjdmZ2g4OTBrbG1uIgp9
Der Remote-Link mit dem eventuallyUser sieht dann folgendermaßen aus:
https://mobile.pcvisit.de/computer/Server%231234?eventuallyUser=ewoidXNlcklkIiA6ICJob3JzdC5leGFtcGxlQGV2ZXJ5d2hlcmUuZGUiLAoidXNlciIgOiB7ICJmaXJzdE5hbWUiIDogIkhvcnN0IiwgImxhc3ROYW1lIiA6ICJFeGFtcGxlIiB9LAoiY29tcGFueSIgOiB7ICJjb21wYW55TmFtZSIgOiAiU3VwcG9ydCBHbWJIIiB9LAoiY3JlYXRlT3B0aW9ucyIgOiB7ICJyZWZlcmVyIiA6ICIkMTIzNDU2NyIgfSwKICJsaWNlbmNlIiA6ICIxMjNhYmNkZTQ1NjdmZ2g4OTBrbG1uIgp9
Tipp: Wenn Sie sich nicht sicher sind ob die Nutzer Ihres Remote-Links eine Registrierung durchführen müssen oder nicht, geben Sie im "eventuallyUser" einfach die Parameter "E-Mail-Adresse", "Name", "Firmen-Name" und "Referer" generell mit. Wenn sich die Nutzer des Remote-Links registrieren, werden direkt die gewünschten Parameter übernommen. Und wenn sich über den Remote-Link nur in die Webapp eingeloggt wird, werden die zusätzlichen Parameter ignoriert.
Schritt 3: Fernzugriff vom Drittsystem über den Remote-Link auf den Remote-Rechner
Den im Schritt 2 erstellen Remote-Link können Sie nun in Ihrem Drittsystem einbinden. Beim Aufruf des Remote-Links landen Sie auf dem Remote-Rechner.
Der Ablauf des Fernzugriffs auf den Remote-Rechner läuft dabei Folgendermaßen ab:
- Aufruf der pcvisit Web App nach dem Klick auf den Remote-Link
Login in die pcvisit Web App
- Wenn Sie noch nicht eingeloggt sind, können Sie sich mit einem bestehenden pcvisit Account anmelden oder einen neuen pcvisit Account erstellen.
- Abfrage des Zugriffs-Passwort des Remote-Rechners
- Wenn Sie beim Zugriff auf einen Remote-Rechner nach dem Zugriffs-Passwort gefragt werden können Sie hier entweder das Zugriffs-Passwort bis zum Abmelden aus der Web App speichern oder Ihren Account zum "Einfachen Fernzugriff" hinzufügen. "Einfacher Fernzugriff" bedeutet, dass der Account zukünftig berechtigt ist ohne Passwortabfrage auf den Remote-Rechner zuzugreifen. Beim nächsten Fernzugriff müssen Sie kein Zugriffs-Passwort mehr eingeben.
- Wahl der gewünschten Windows-Sitzung (wenn mehrere vorhanden)
Wenn Sie im Idealfall bereits in der pcvisit Web App eingeloggt sind und Ihr Account den "Einfachen Fernzugriff" für den Remote-Rechner haben, sind Sie mit nur 1 Klick auf dem Remote-Rechner.
Wenn Sie nach der Fernwartung den Fernzugriff beenden oder sich aus der Web App ausloggen und zusätzlich im Remote-Link den Callback-Parameter angegeben haben, werden Sie anschließend zur Callback-Seite weitergeleitet. Damit erhält man eine absolut nahtlose Nutzererfahrung ohne Medienbrüche.
