Wie kann ich überall von Drittsystemen aus auf unbeaufsichtigte Computer (Remote-Hosts) zugreifen?
Die pcvisit Web App unterstützt den Zugriff von einem Browser aus auf einen unbeaufsichtigten Computer (pcvisit Remote-Host). Dies funktioniert sowohl von Ihrem Rechner im Büro aus als auch vom Smartphone oder Tablet unterwegs. Dafür ist auf Ihrer Seite keine Installation notwendig. Das einzige, was Sie benötigen ist ein pcvisit Account und einen Remote-Link zu dem unbeaufsichtigten Computer.
Dieser Remote-Link lässt sich in Drittsysteme integrieren und dadurch können Sie z. B. von einem Ticketsystem aus auf einen unbeaufsichtigten Computer zugreifen. Wie Sie den Remote-Link integrieren und welche Möglichkeiten Ihnen dabei zur Verfügung stehen, erklärt Ihnen die folgende kurze Anleitung.
Vorbereitung
Damit der Zugriff per Remote-Link funktioniert, muss auf dem Ziel-Computer der pcvisit-Remote-Host installiert sein. Eine Anleitung zur Installation des Remote-Hosts finden Sie hier.
Ist der Remote-Host installiert, benötigen Sie die Computer-Kennung des entfernten Computers. Diese finden Sie in den Einstellungen des Remote-Hosts.
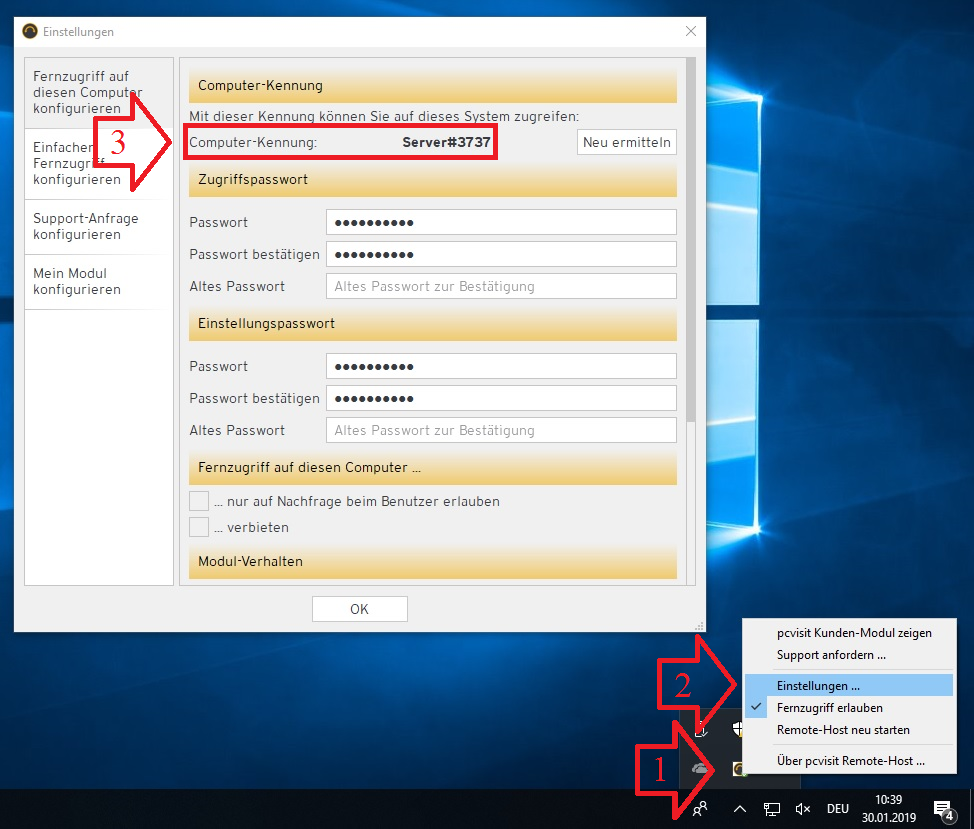
Remote-Link generieren
Um auf einen bestimmten Computer zuzugreifen, müssen Sie einen Remote-Link erstellen und diesem die Computer-Kennung mitgeben:
https://mobile.pcvisit.de/computer/<Computer-Kennung des Ziel-Computers>
Wichtig: Der Computer-Kennung muss URL-kodiert angegeben werden, damit Sie korrekt ausgewertet werden kann. So steht im Beispiel im Remote-Link "%23" für "#" in der Computer-Kennung. Auch die Zeichen "'ä", "ö" und "ü" in der Computer-Kennung müssen URL-kodiert angegeben werden.
Beispiel Remote-Link für die Computer-Kennung "Server#3737": https://mobile.pcvisit.de/computer/Server%233737
Wenn Sie nun diesen Remote-Link aufrufen wird über die pcvisit Web App eine Fernwartung zu dem entfernten Computer aufgebaut.
Dabei ist der Zugriff auf den entfernen Computer genauso sicher, wie bisher. Denn vor der Fernwartung müssen Sie:
- Sich in die pcvisit Web App einloggen
- Den Computer in Ihrer Computerliste hinzufügen
- Das Zugriffs-Passwort eingeben
- Die gewünschte Windows-Sitzung auswählen
Den Remote-Link können Sie nun in verschiedenen Drittsystemen hinterlegen und von diesen aus direkt auf den entfernten Computer zugreifen.
Beispielsweise können Sie den Remote-Link zu einem bestimmten Computer auf Ihrem Smartphone auf den Startbildschirm hinterlegen.
Zusätzliche Parameter
Ihnen stehen einige Parameter zur Verfügung, um den Zugriff auf den Remote-Host anzupassen.
| Parameter | Erklärung | Beispiel |
|---|---|---|
| callback=<URL> | Adresse, zu der zurückgekehrt wird, wenn die Fernwartung beendet wird. Achtung: muss URL kodiert vorliegen. | callback=https://www.pcvisit.de |
| forceConnect=[true|false] | Steuert, ob bei einer bestehende Fernwartung zu dem Computer autom. diese Fernwartung beendet und eine Eigene aufgebaut werden soll. | forceConnect=true forceConnect=false |
| email=<E-Mail-Adresse> | Übergibt die E-Mail-Adresse für das Login in die Web App | email=vorname.nachname@firma.de |
Wichtig: Auch hier müssen die Werte für die Parameter URL-codiert werden. Mit einem der zahlreichen im Web verfügbaren URL-Encoder können Sie ganz einfach Ihre Eingaben URL-kodieren (z. B.: https://www.urlencoder.org/)
Beispiel mit der Callback-URL "https://www.pcvisit.de": https://mobile.pcvisit.de/computer/Server%231234?callback=https%3A%2F%2Fwww.pcvisit.de&forceConnect=true
