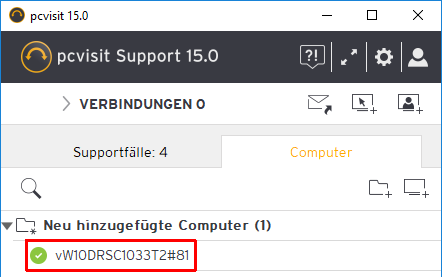Wie füge ich einen pcvisit Remote-Host der Computer-Liste im Supporter-Modul hinzu?
Hinweis: Nutzen Sie die pcvisit Web App, können Sie Computer einfach über das orangefarbene Plus im Reiter "Computer" auf der rechten Seite hinzufügen. Diese werden dem aktuellen Ordner hinzugefügt, in welchem man sich befindet. Befindet man sich auf der höchsten Ebene, werden neu hinzugefügte Computer dieser Liste hinzugefügt.
Wichtig für Mac-Systeme: Wird der Remote-Host auf einem Mac-System installiert, gibt es keine Möglichkeit, während der Installations-Routine die Firmen-ID zu hinterlegen. Dies führt dazu, dass der Remote-Host nicht automatisch zu Ihrem Supporter-Modul hinzugefügt wird. Wie Sie den Remote-Host dennoch zu Ihrem Supporter-Modul hinzufügen können, erfahren Sie unter "Zusätzliche Hinweise" in diesem Beitrag.
Um die uneingeschränkte Nutzung unter Mac-Systemen zu gewährleisten, denken Sie bitte daran, die notwendigen Freigaben auf dem Mac-System durchzuführen. Mehr erfahren Sie hier.
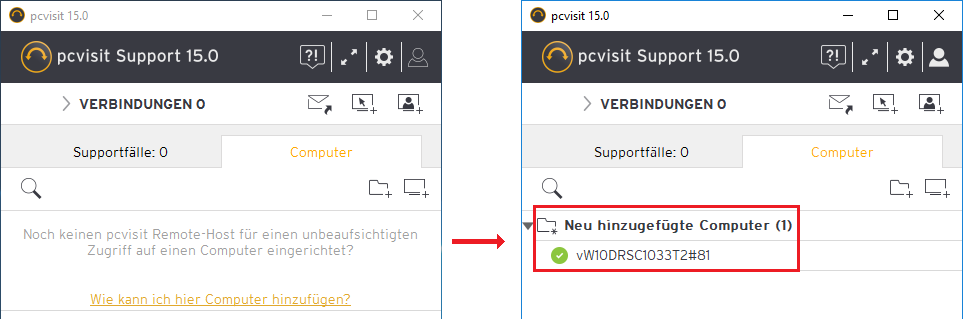
pcvisit bietet mehrere Möglichkeiten einen auf einem entfernten Rechner installierten pcvisit Remote-Host zur Computer-Liste des Supporter-Moduls hinzuzufügen.
Hier sind die 2 einfachsten Möglichkeiten erklärt. Diese unterscheiden sich darin, wie Sie den pcvisit Remote-Host auf dem entfernten Rechner installieren wollen:
1. Sie sind bei dem entfernten Rechner live vor Ort und installieren den pcvisit Remote-Hostselbst.
2. Sie möchten den pcvisit Remote-Host während einer Adhoc-Fernwartung (mit dem Kunden-Modul) mit einem Kunden installieren.
1. Installation vor Ort beim Kunden
Laden Sie sich das Setup für den Remote-Host herunter und führen Sie es aus.
Durch Bestätigen der Dialoge mit "Weiter" und Akzeptieren der Lizenzbedingungen gelangen Sie in den gezeigten Dialog. Hier können Sie zwischen Voreinstellungen und manueller Konfiguration wählen.
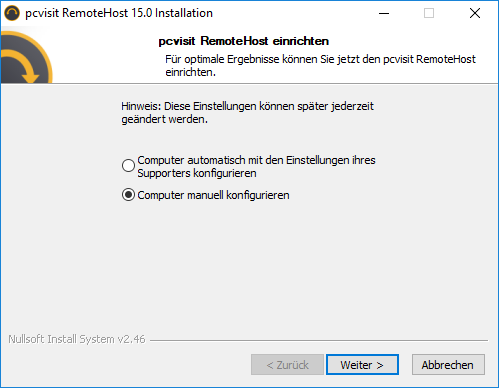
Sofern Sie keine Voreinstellungen eingerichtet haben, wählen Sie “Computer manuell konfigurieren” aus.
Legen Sie Ihre Einstellungen fest, soweit gewünscht. Ein Zugriffspasswort sollten Sie aus Sicherheitsgründen immer festlegen.
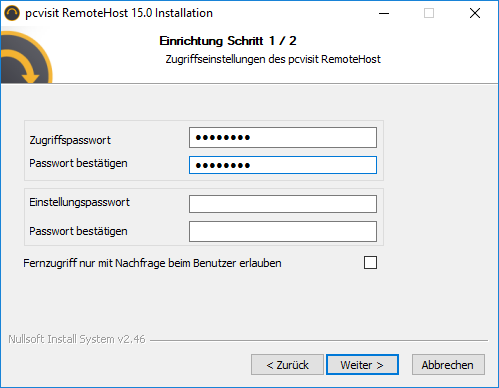
Sofern Sie Ihre Firmen-ID zur Hand haben, tragen Sie diese ein und übernehmen Sie diese.
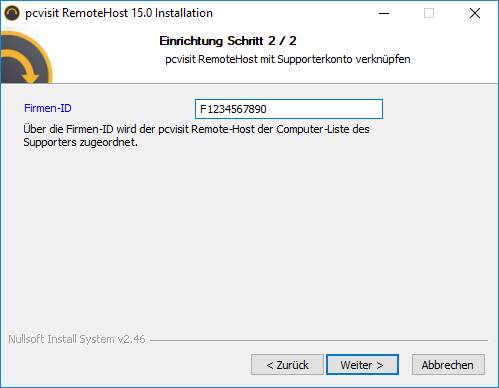
Nachdem Sie auf “Weiter” und dann auf “Fertig stellen” geklickt haben, wird die Einrichtung des Remote-Hosts abgeschlossen. Falls Sie Ihre Firmen-ID im Installationsdialog angegeben haben, taucht der Remote-Host anschließend in Ihrer Computerliste im Supporter-Modul unter “Neu hinzugefügte Computer” auf und kann von dort beliebig umbenannt oder per Drag and Drop z.B. in einen anderen Ordner verschoben werden.
Zusätzliche Hinweise
Falls Sie Ihre Firmen-ID nicht zur Hand haben, benötigen Sie nach Abschluss der Installation die Computer-Kennung, um den Remote-Host manuell zur Computerliste hinzufügen zu können. Die Computer-Kennung finden Sie in den Einstellungen des Remote-Hosts:
Rechtsklick auf das pcvisit Symbol im System-Tray - Einstellungen - “Fernzugriff auf diesen Computer konfigurieren - “Computer-Kennung”
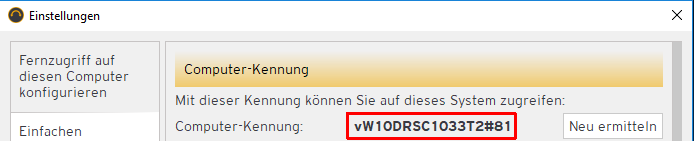
Mithilfe dieser Computer-Kennung fügen Sie den Computer nun im Supporter-Modul in Ihre Computer-Liste ein.
Mit Hilfe der Computer-Kennung des pcvisit Remote-Hosts und dem Zugriffspasswort lässt sich der Computer einfach hinzufügen.
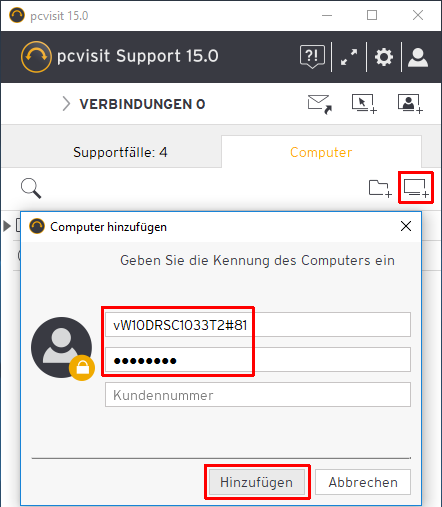
Eventuelle Voreinstellungen greifen an dieser Stelle nicht. Die Einstellungen können jedoch am pcvisit Remote-Host oder in der Computer-Liste nachträglich geändert werden.
2. Installation während einer Fernwartung
Während einer Fernwartung zu einem Kunden-Modul können Sie den Remote-Host über das Viewer-Menü installieren:
Viewer-Menü - Werkzeugschlüssel - “pcvisit Remote-Host installieren” auswählen.

Das Installationspaket wird auf dem Kunden-PC nachgeladen und ausgeführt. Die Installation verläuft wie oben beschrieben. Ihre Firmen-ID ist im Setup bereits eingetragen. Übernehmen Sie die Firmen-ID.
Nachdem Sie auf “Fertig stellen” geklickt haben, wird die Einrichtung des Remote-Hosts abgeschlossen. Der pcvisit Remote-Host taucht anschließend in Ihrer Computerliste im Ordner “Neu hinzugefügte Computer” auf.