Wie Sie Ihre Fernwartungsprotokolle in Google Calendar integrieren
Organisatorische Aufgaben sind lästig, nehmen viel Zeit in Anspruch und bringen Ihnen kein Geld ein. Somit ist es nur ein logischer Schritt diese Arbeit zu minimieren und damit Ihren Arbeitsalltag leichter zu gestalten.
Wir haben deshalb die Option geschaffen, ihr Supportermodul mit Zapier zu verknüpfen und damit die Möglichkeit, mehr als 2800 Anwendungen in Ihren Arbeitsalltag integrieren zu können.
Eines dieser vielen Beispiele ist die Integration Ihrer Fernwartungsprotokolle in Google Kalender. Erforderlich hierfür sind lediglich ein Zapier-Account, ein Google-Account und ihre E-Mail-Adresse. Hierfür müssen Ihre Fernwartungsprotokolle von Zapier geparsed werden.
Wie die Erstellung eines solchen Zaps funktioniert, zeigt Ihnen die folgende Anleitung:
1. Loggen Sie sich bei Zapier ein, nachdem Sie sich einen Account erstellt haben.
2. Klicken Sie am oberen linken Bildschirmrand auf MAKE A ZAP!

3. Wählen Sie als ersten Schritt den Trigger aus. Dieser lautet E-Mail Parser by Zapier. Sie können den Trigger ganz einfach in der App-Auswahl suchen.
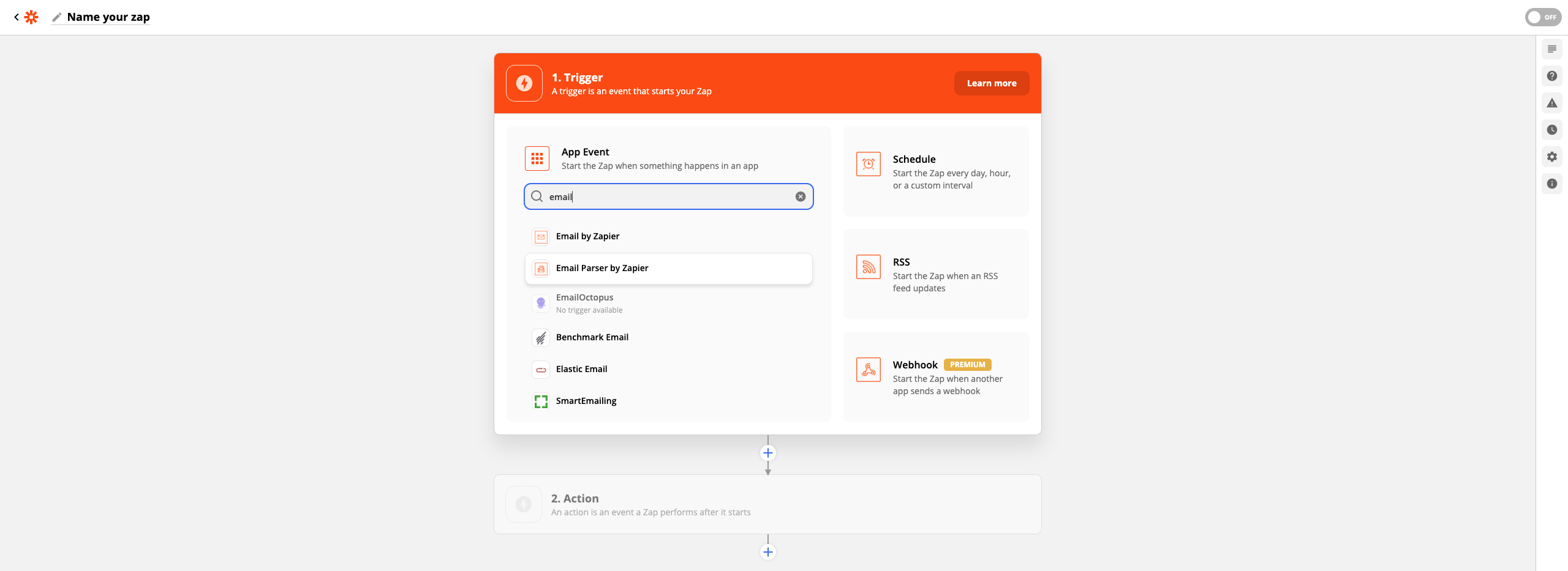
4. Wählen Sie New Email als Trigger Event und fahren sie anschließend über Continue fort.
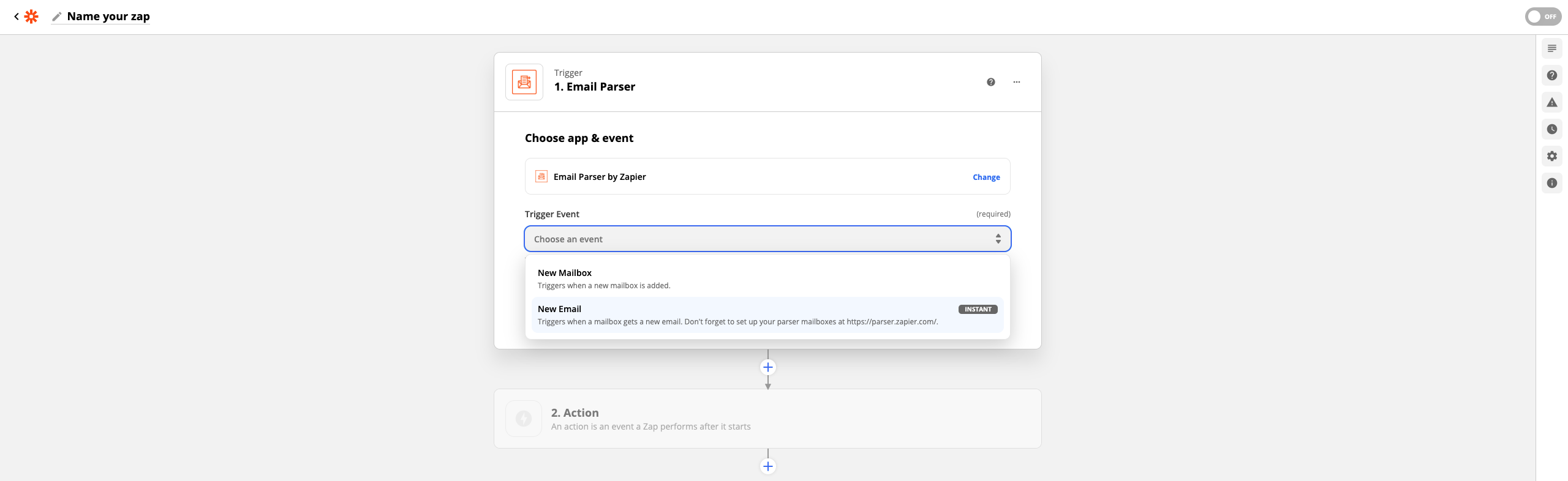
5. Falls Sie bereits einen E-Mail-Parser eingerichtet haben, können Sie diesen nun direkt auswählen. Andernfalls wählen Sie Sign in to E-Mail Parser by Zapier.
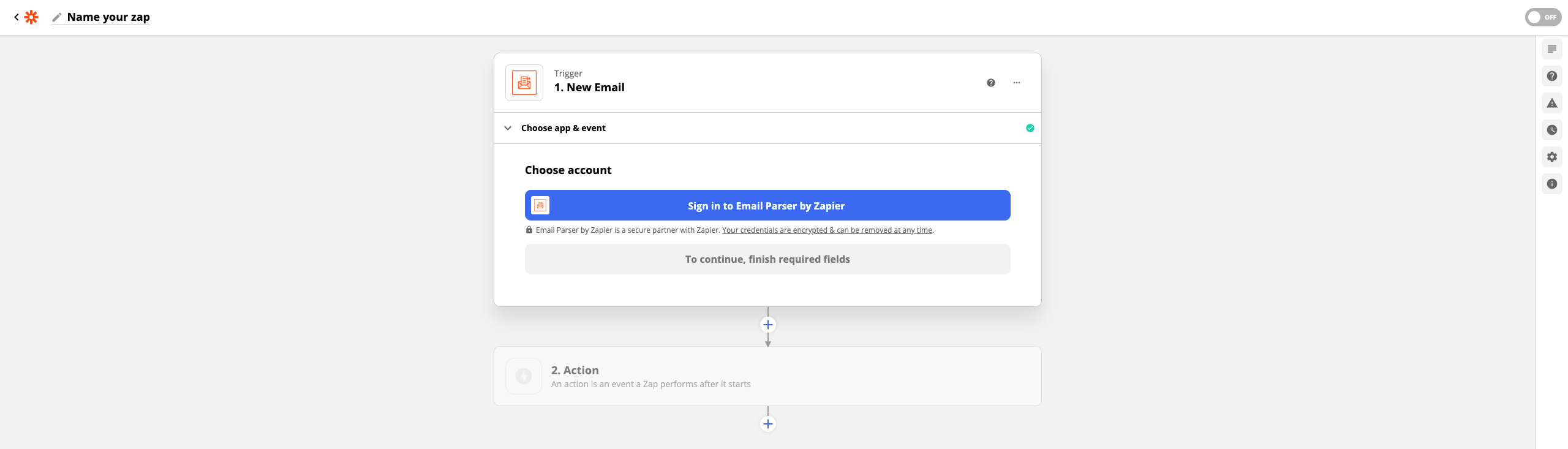
6. Nutzen Sie Ihr bestehendes Zapier-Konto und autorisieren es anschließend:
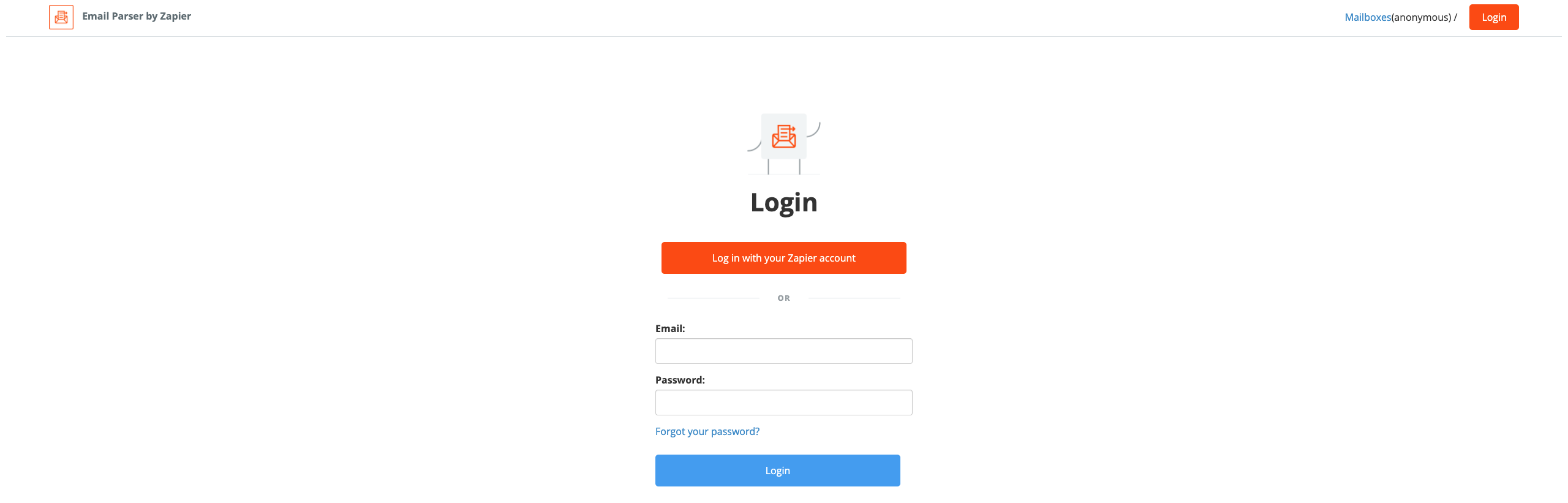
Klicken Sie Log in with your Zapier account
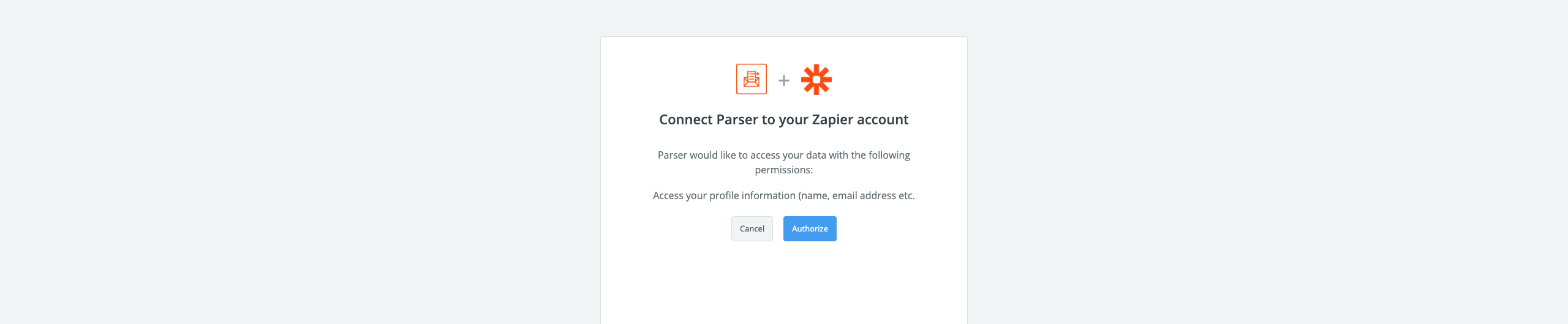
Klicken Sie auf Authorize

Bestätigen Sie abschließend noch einmal die Autorisierung
7. War die Autorisierung erfolgreich, können Sie mit Continue fortfahren.
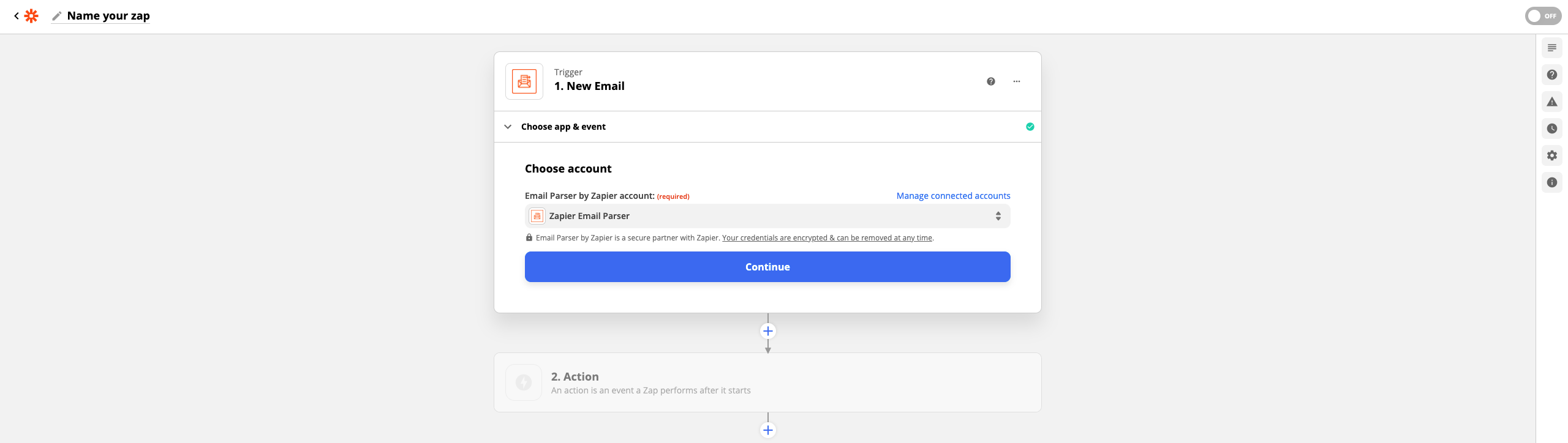
8. Falls noch keine Mailbox eingerichtet ist, öffnen Sie nun https://parser.zapier.com/ (Link unterhalb des Auswahlfeldes).
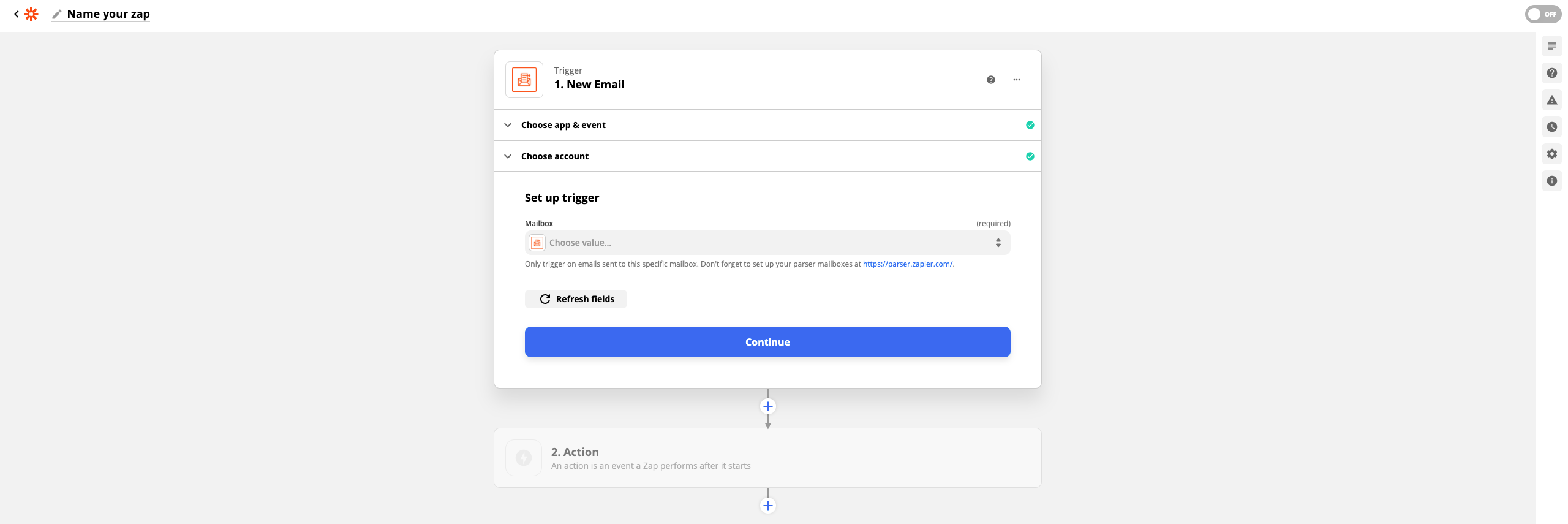
9. Wählen Sie Create Mailbox.
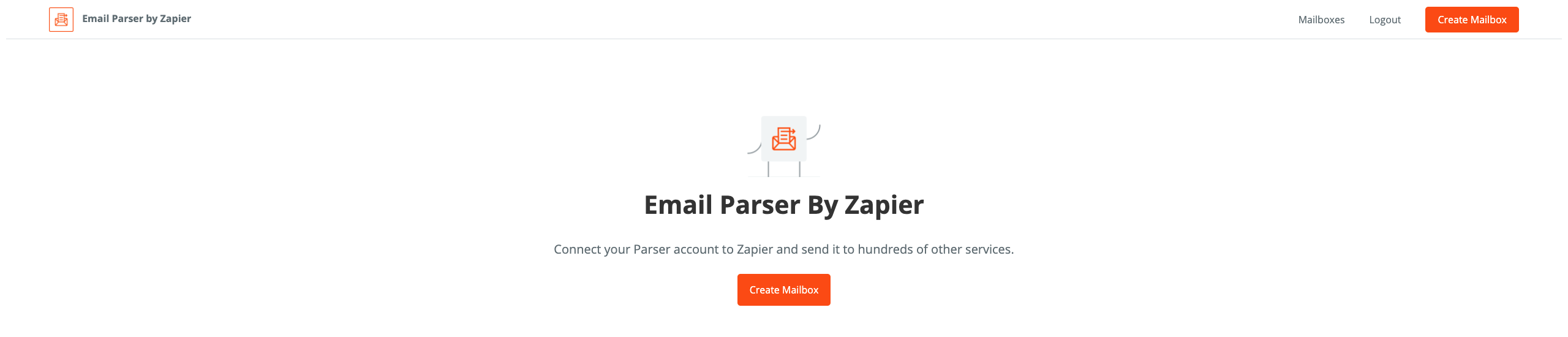
10. Nun wird eine zufällig generierte Mailbox angelegt. Der E-Mail-Parser versucht sofort, neue E-Mails aus diesem Postfach zu holen. Da noch keine Neuen vorhanden sind, drücken Sie Skip waiting.

11. Sie landen nun in einem leeren Template der generierten Mailbox.
Sie können die Adresse oben mit einer gewünschten Adresse ersetzen, es wird aber empfohlen, die bereits generierte zu benutzen oder sich selbst eine ID zu generieren. Von lesbaren Adressen oder Namen wird für die erstellte Mailbox abgeraten.
Wählen Sie anschließend Save Adress and Template.
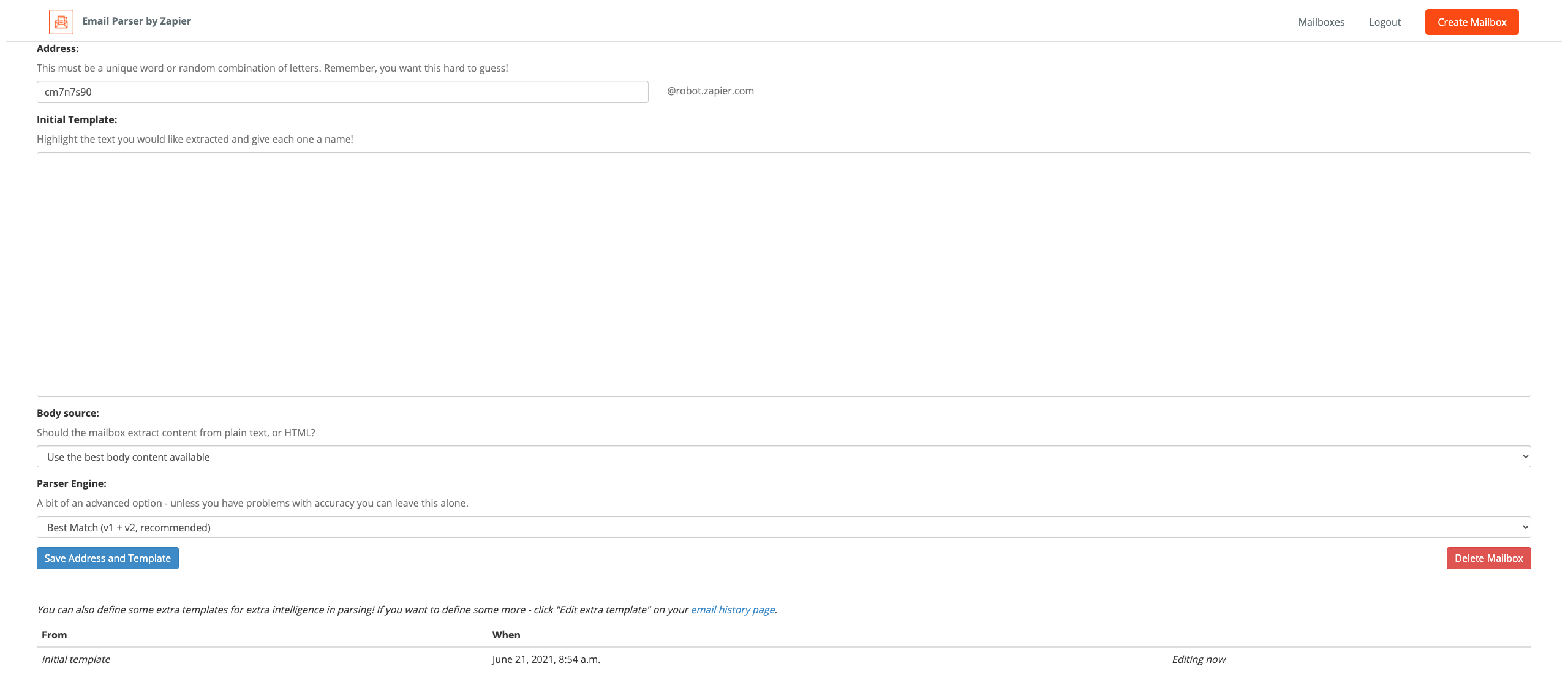
12. Ihre Mailbox sollte nun wie folgt aussehen:

13. Sie können diese E-Mail-Adresse direkt in Ihrem Supporter-Modul eintragen. Entweder nach der Empfängeradresse, getrennt mit einem Komma oder im CC/BCC. Alle Protokolle werden nun auch an diese Adresse weitergeleitet.
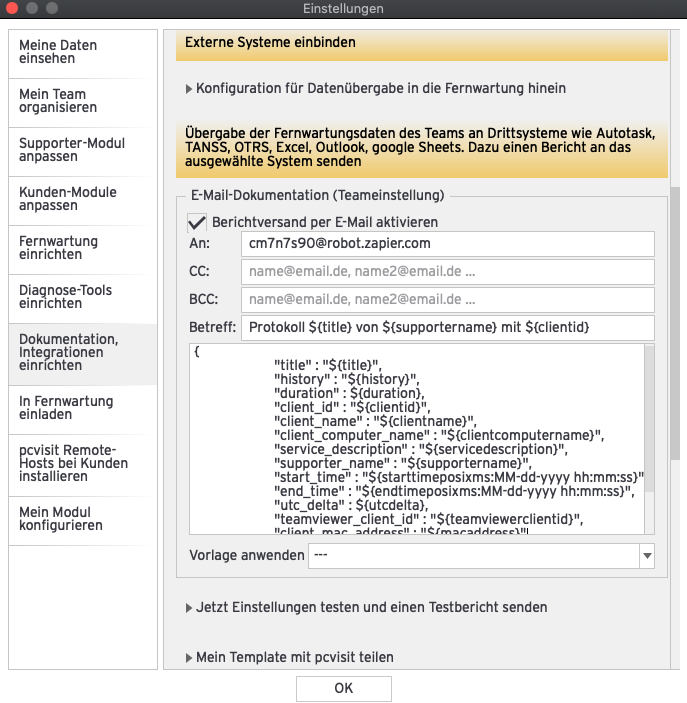
Führen Sie nun zum Test eine Fernwartung durch, um ein Template im Parser zu erstellen. Die Dauer ist hierbei egal, Zapier benötigt lediglich eine E-Mail mit validen Daten.
14. Nach Ende der Fernwartung taucht das Protokoll Ihrer Fernwartung in Ihrer Zapier Mailbox auf.
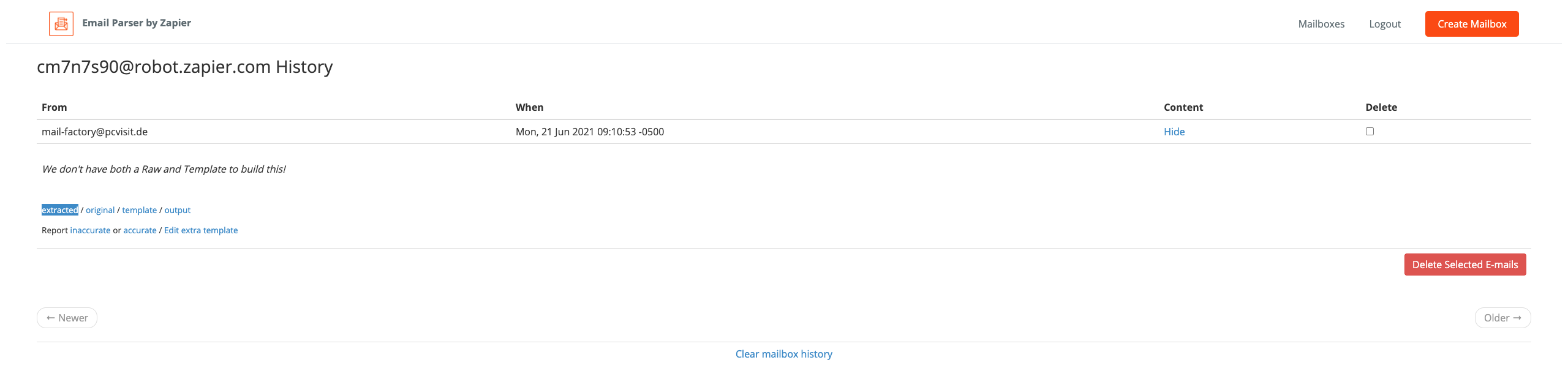
15. Erstellen Sie nun ein Template aus der erhaltenen E-Mail über “template” - “Click here”
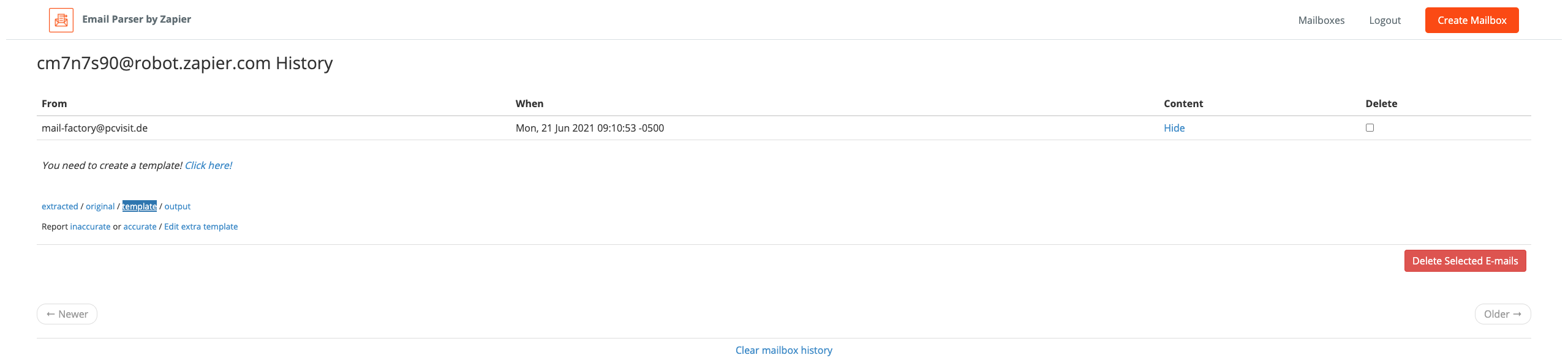
16. Sie können nun die Werte für Fernwartungsdauer, Supportername, Start der Fernwartung usw. selbst festgelegten Variablen zuweisen. Diese Variablen können anschließend von Zapier verarbeitet und an diverse Apps (z.B. Google Sheets und Google Kalender) weitergeleitet werden.
Die Deklaration der Variablen ist kinderleicht: Markieren Sie einfach den gewünschten Wert und vergeben Sie anschließend einen passenden Namen, unter dem Sie später die Variable nutzen möchten. Einmal vergeben, versucht Zapier für alle folgenden E-Mails an diese Mailbox die gesuchten Werte zu parsen und für die Action (siehe unten) bereitzustellen.
Um z.B. den Namen des Supporters in einer Variable zu speichern, markieren Sie den betreffenden Bereich im Protokoll mit der Maus (den Namen zwischen den Apostrophen, rosa unterlegt) und tragen Sie Ihren Variablennamen im Pop-up ein. Für unser Beispiel “NameSupporter”:
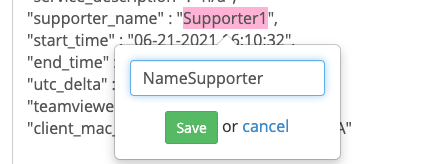
17. Drücken Sie anschließend “Save”. Sie werden feststellen, dass der gewählte Bereich mit unserer Variablen überschrieben wurde und gelb markiert ist: {{namesupporter}}
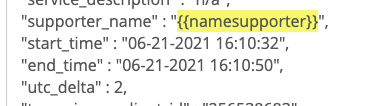
Zapier kann nun diese Variable für späteren Gebrauch nutzen.
Nach dem gleichen Prinzip vergeben Sie nun noch Variablen für den Start der Fernwartung, die Dauer der Fernwartung, den Supporternamen, das Ende der Fernwartung, die Kundennummer (Kommentar beim Beitritt des Teilnehmers, muss im Supporter Modul aktiviert werden) und die Service-Beschreibung (Kommentar am Ende der Fernwartung, muss im Supporter Modul aktiviert werden).
Sie können natürlich alle vorhandenen Felder des Protokolls mit einer Variable versehen und für den späteren Gebrauch nutzen.
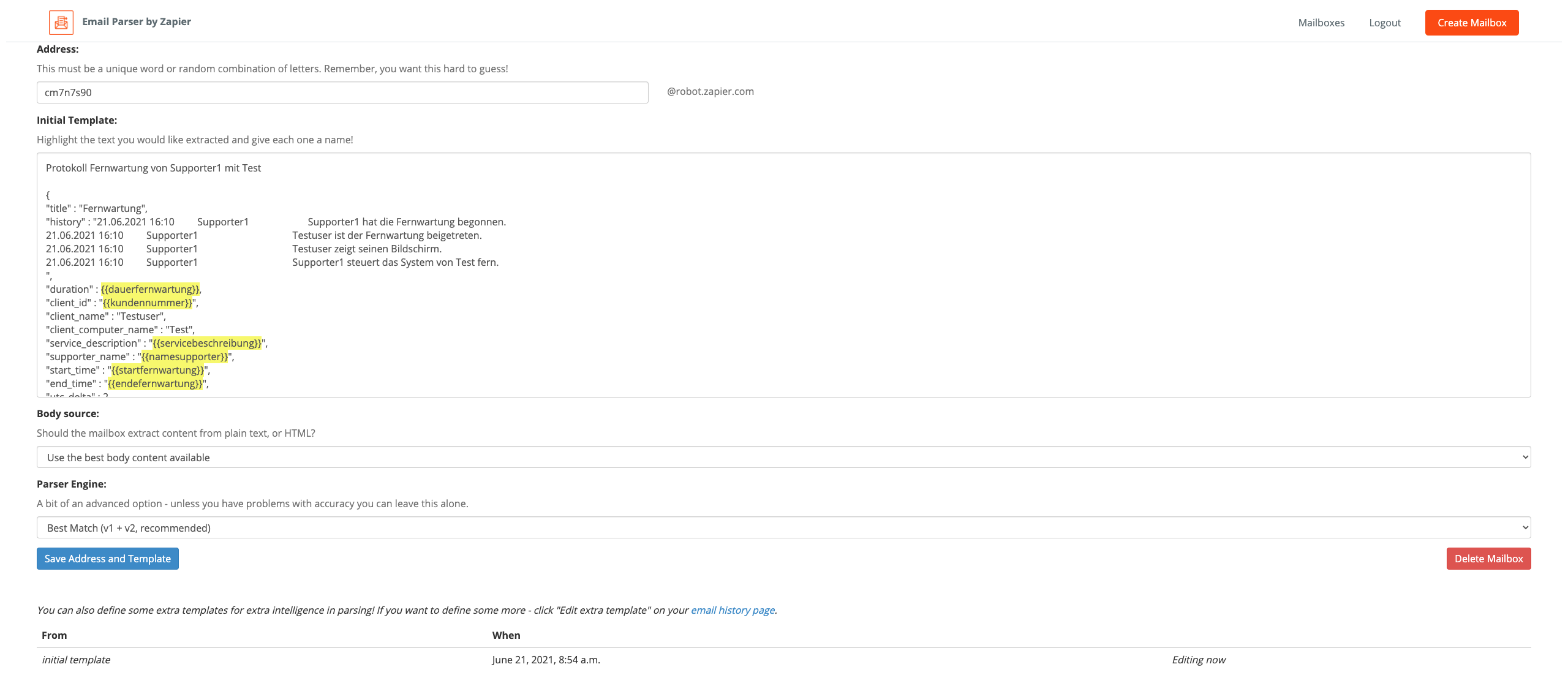
Diese Werte können Sie jetzt mit Zapier verwenden.
Das Erstellen des Templates wird mit Save Address and Template beendet.
Sie können nun mit der Erstellung Ihres Zaps fortfahren.
18. Wählen Sie Ihre soeben erstellte Mailbox aus dem Dropdown-Menü und fahren Sie mit Continue fort.
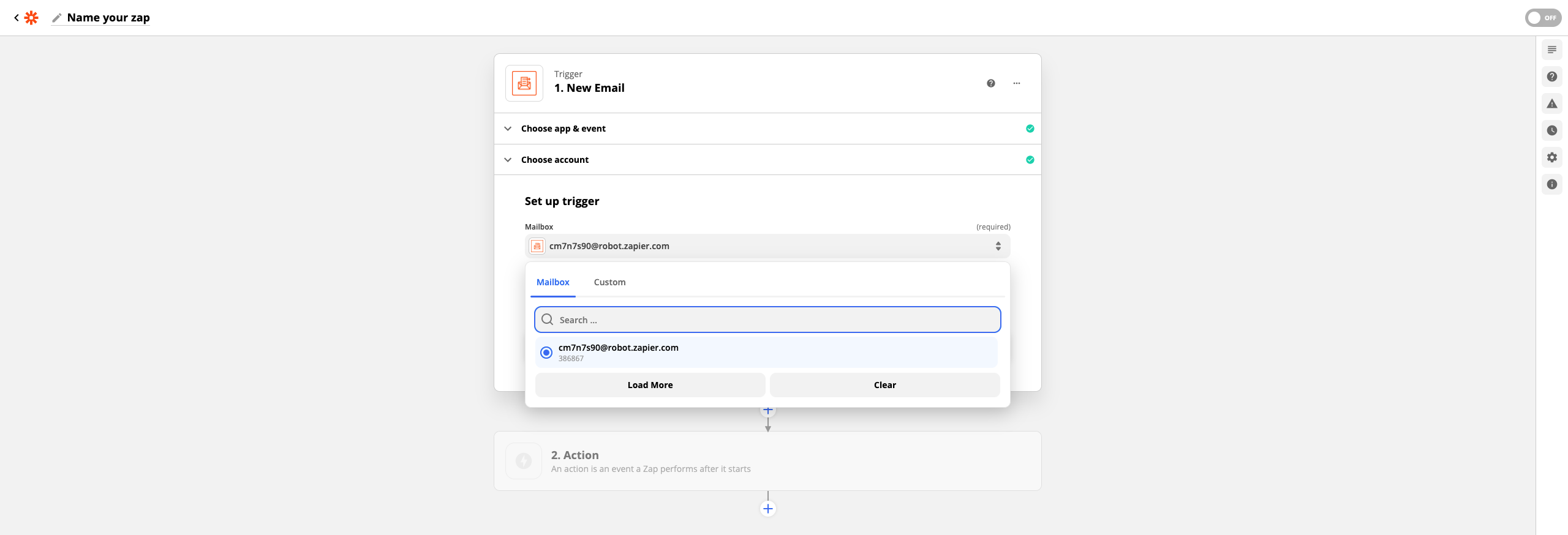
19. Zapier testet nun den E-Mail Parser. Fahren Sie mit Test trigger fort.
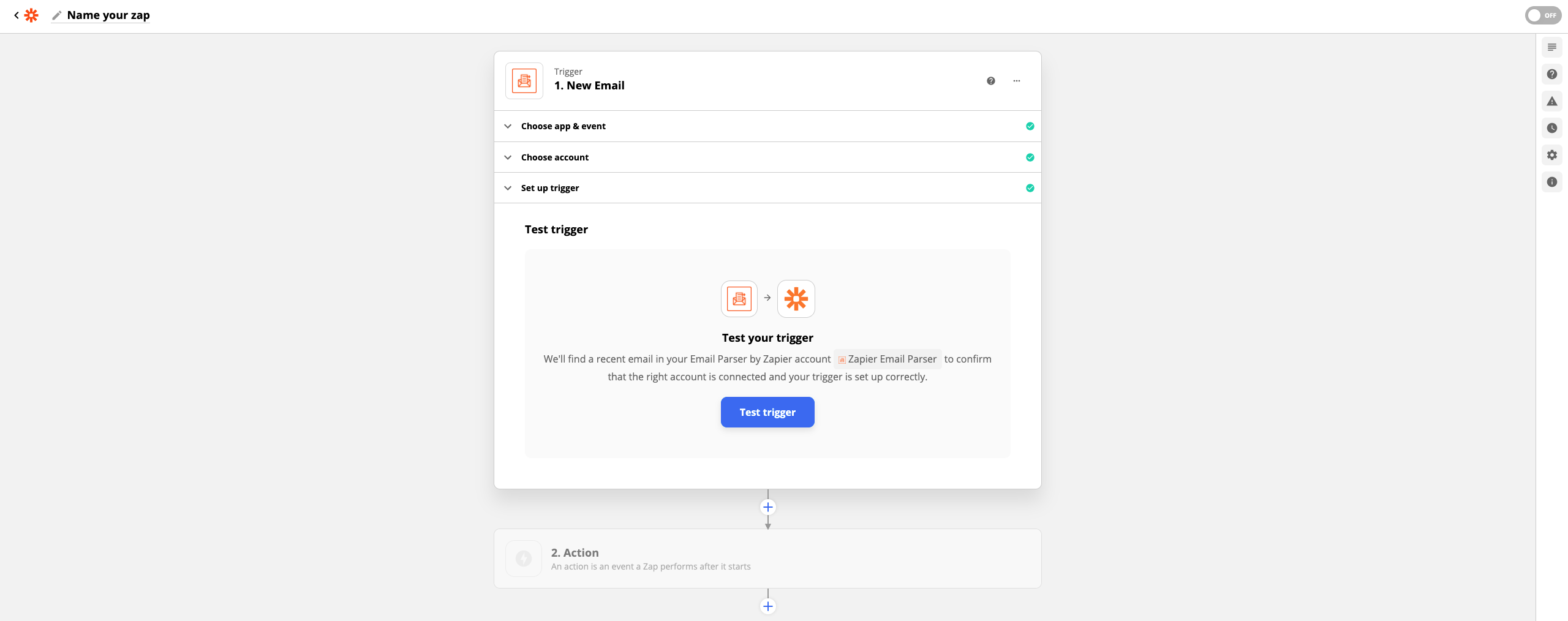
Der Test verlief erfolgreich, wenn eine E-Mail gefunden wurde. In der Testzusammenfassung sind vergebene Variablen sowie der Originaltext der E-Mail enthalten:
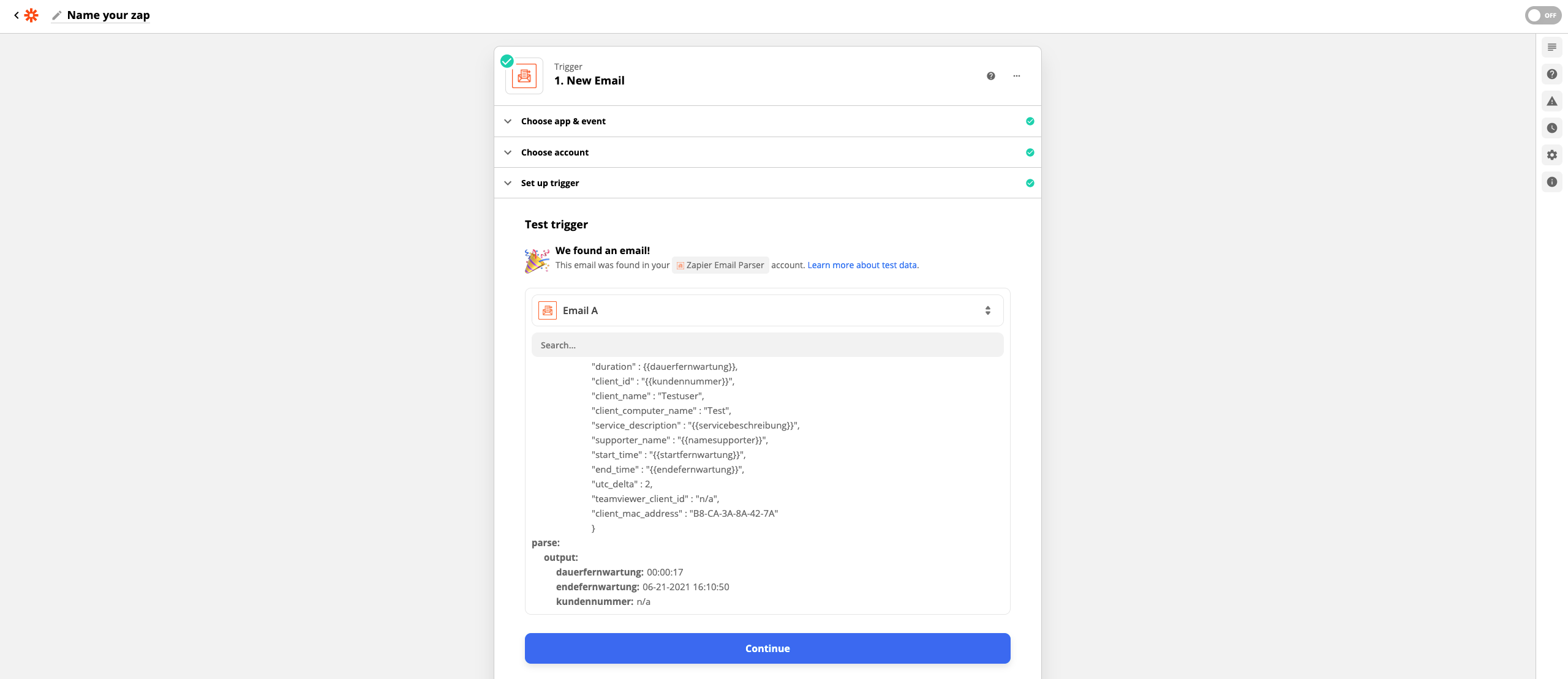
Sind alle Werte wie erwartet, fahren Sie mit Continue fort.
20. Sie können nun die Action auswählen, welche im Falle einer neuen E-Mail ausgeführt werden soll. Wählen Sie hier Google Calendar.
Für dieses Beispiel nutzen wir Google Calendar. Die Auswahl an verknüpfbaren Apps ist jedoch enorm und die Möglichkeiten, Ihre Protokolle in verschiedene Systeme und Apps zu integrieren, schier grenzenlos. Ausgangspunkt ist hierbei immer die geparste E-Mail inkl. der vergebenen Variablen. Die nachfolgenden Schritte unterscheiden sich dann je nach gewählter Action im Ablauf, der Authentifizierung usw.
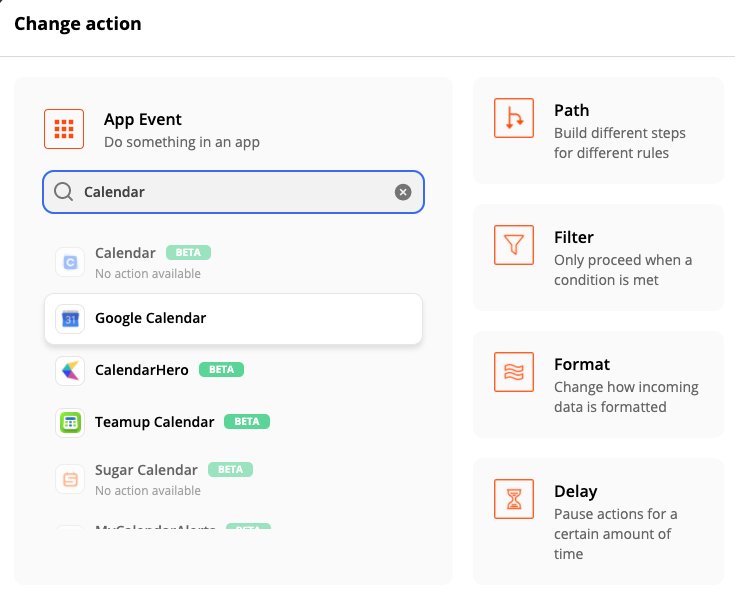
21. Als Event wählen Sie Create Detailed Event und fahren mit Continue fort.
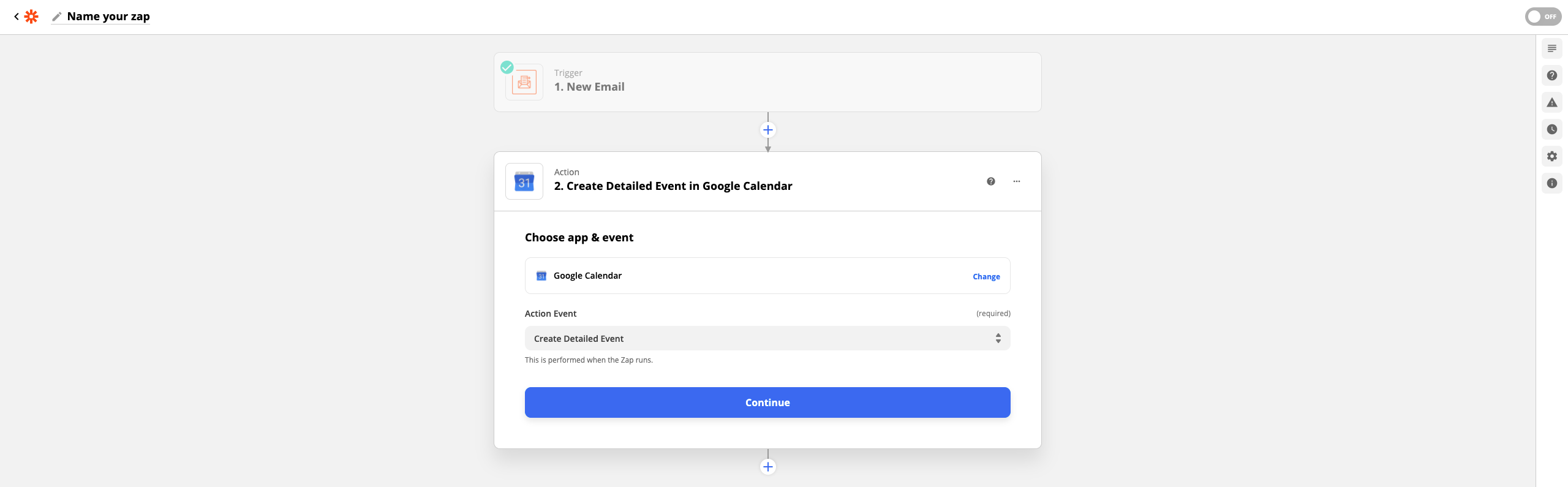
22. Verknüpfen Sie nun Ihren Google Calendar Account mit Zapier über Sign in to Google Calendar.
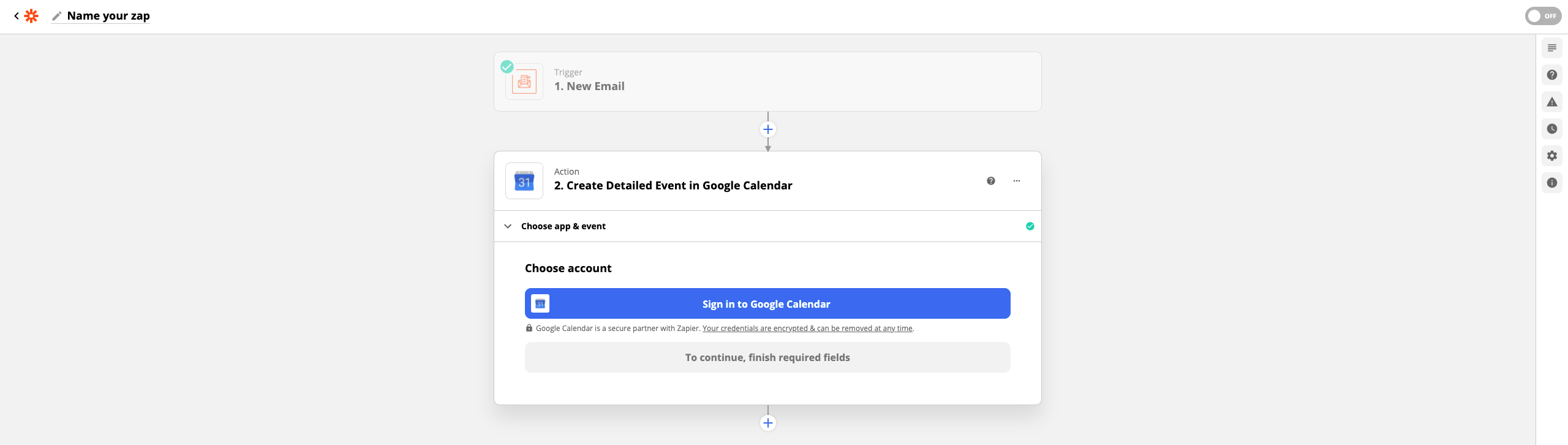
23. Wählen Sie Ihren Google Account, in dem die Kalendereinträge gespeichert werden sollen und gewähren Sie Zapier Zugriff auf diesen.
24. Nun wird definiert, was in dem Kalendereintrag alles stehen soll. Unter Calendar wählen Sie Ihren Google-Mail-Account.
Die hier gewählten Werte dienen nur zur Veranschaulichung. Sie können Ihren Kalendereintrag frei selbst gestalten. Wichtig sind einzig Start und Ende der Fernwartung.
Für Summary, also den Titel des Kalendereintrages, wählen Sie E-Mail Subject aus der geparsten E-Mail. Hier steht standardmäßig “Protokoll Fernwartung von <Supportername> mit <Kundennummer>”
Für die Description wählen Sie aus der gleichen E-Mail den E-Mail Body Plain. Als Start Date & Time und End Date & Time können die geparsten Werte aus dem E-Mail-Template benutzt werden.
Alle weiteren Optionen bleiben Ihnen überlassen. Beachten Sie, dass bspw. die All Day Option Start- und Endzeit der Fernwartung ignoriert und ein ganztägiges Event erstellt.
Ausgefüllt sieht das Action-Event so aus:
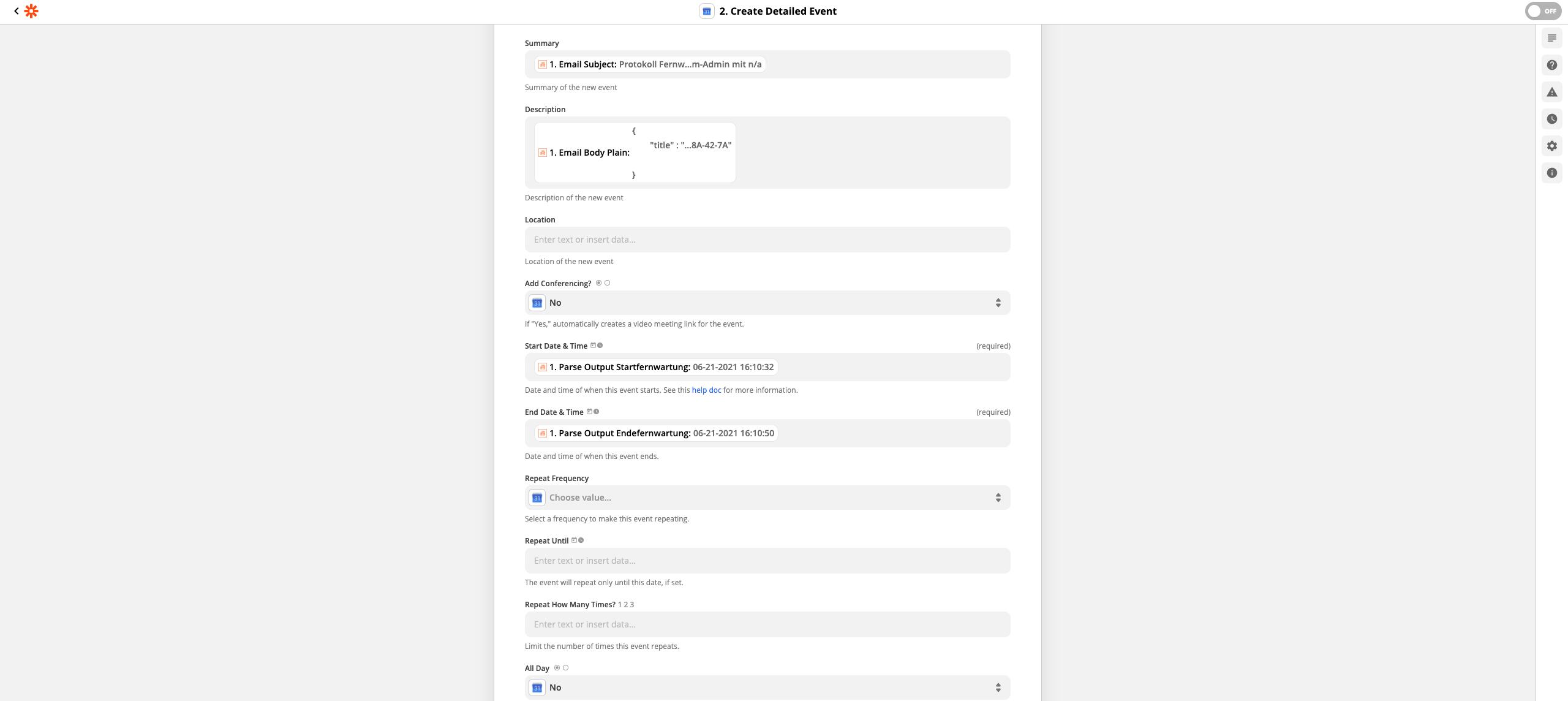
25. Anschließend erhalten Sie noch einmal eine Übersicht über das erstellte Template. Mit Test & Continue werden die extrahierten Daten der Test-E-Mail in Ihrem verknüpften Google-Kalendar gesetzt. Sie können nun Ihren Google Kalender auf den korrekten Eintrag überprüfen.
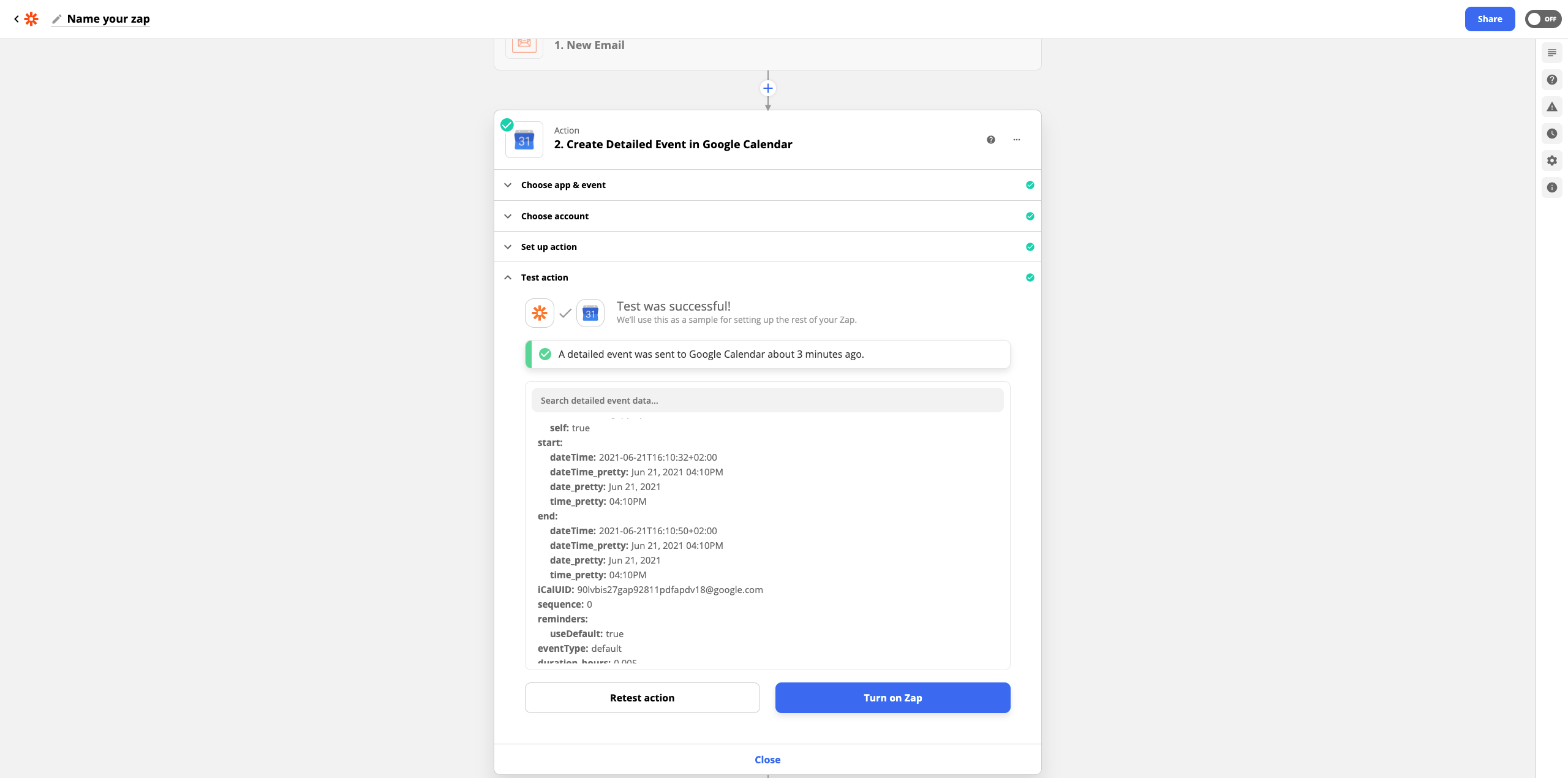
26. Sie können diesen Zap jetzt mit Turn on Zap abschließen. Die Erstellung des Zaps ist nun abgeschlossen! Alle zukünftigen Fernwartungen, nach welchen ein Protokoll verschickt wird, werden nun in diesem Format in Ihren Google Kalender eingetragen.
Eine weitere Möglichkeit ist das Weiterleiten der Fernwartungsprotokolle mit Zapier an Google Sheets.
