Wie kann ich den pcvisit Remote-Host per Softwareverteilung in einer Windows-Domäne ausrollen?
Um den pcvisit-Remote-Host per Softwareverteilung in einer Windows-Domäne auszurollen, stehen Ihnen zwei Möglichkeiten zur Verfügung:
Ausrollen über Gruppenrichtlinie (GPO) OHNE MSI-Installer
Ausrollen über Gruppenrichtlinie (GPO) MIT MSI-Installer
1. Ausrollen über die Gruppenrichtlinie (GPO) OHNE MSI-Installer
1.1. Installation des Remote-Hosts
Schritt 1: pcvisit Remote-Host Setup im Netzwerk ablegen
Damit der Remote-Host auf Clients im Domänen Netzwerk verteilt werden kann, legen Sie das Remote-Host Setup als EXE in einem für die Clients zugänglichen Netzwerk ab.
So kann der Remote-Host manuell oder per Gruppenrichtlinie durch den Administrator verteilt werden.
Schritt 2: Script zur Installation erstellen und anpassen
Als nächstes erstellen Sie eine BAT-Datei mit folgendem Inhalt:
|
|---|
Erklärung der Parameter:
/S = Unbeaufsichtigte Installation ohne grafische Benutzeroberfläche
/CompanyAccountId = Firmen-ID (zu finden im Supporter-Modul → Einstellungen → Meine Daten einsehen); Hinweis: Die Angabe erfolgt ohne das "F"
/UseCompanyPreset = Wählt die Installation mit Voreinstellungen aus
Die Parameter können Sie individuell anpassen. Wir empfehlen, die 3 genannten Parameter beizubehalten, damit der Remote-Host ohne Bestätigung durch den Benutzer installiert und anschließend automatisch zu Ihrer Computerliste hinzugefügt wird.
Legen Sie die BAT-Datei in einem belieben Speicherpfad ab.
Schritt 3: Gruppenrichtlinie erstellen und einrichten
Jetzt erstellen Sie die Gruppenrichtlinie. Wählen Sie dafür den Server-Manager → Gruppenrichtlinienverwaltung
Erstellen und verknüpfen Sie an Ihrer gewünschten OU das Gruppenrichtlinienobjekt. Bearbeiten Sie das Gruppenrichtlinienobjekt und wählen Sie hier in der "Computerkonfiguration" bei den "Windows-Einstellungen" "Start-Script" aus.
Fügen Sie hier Ihr Script aus Schritt 2 hinzu.
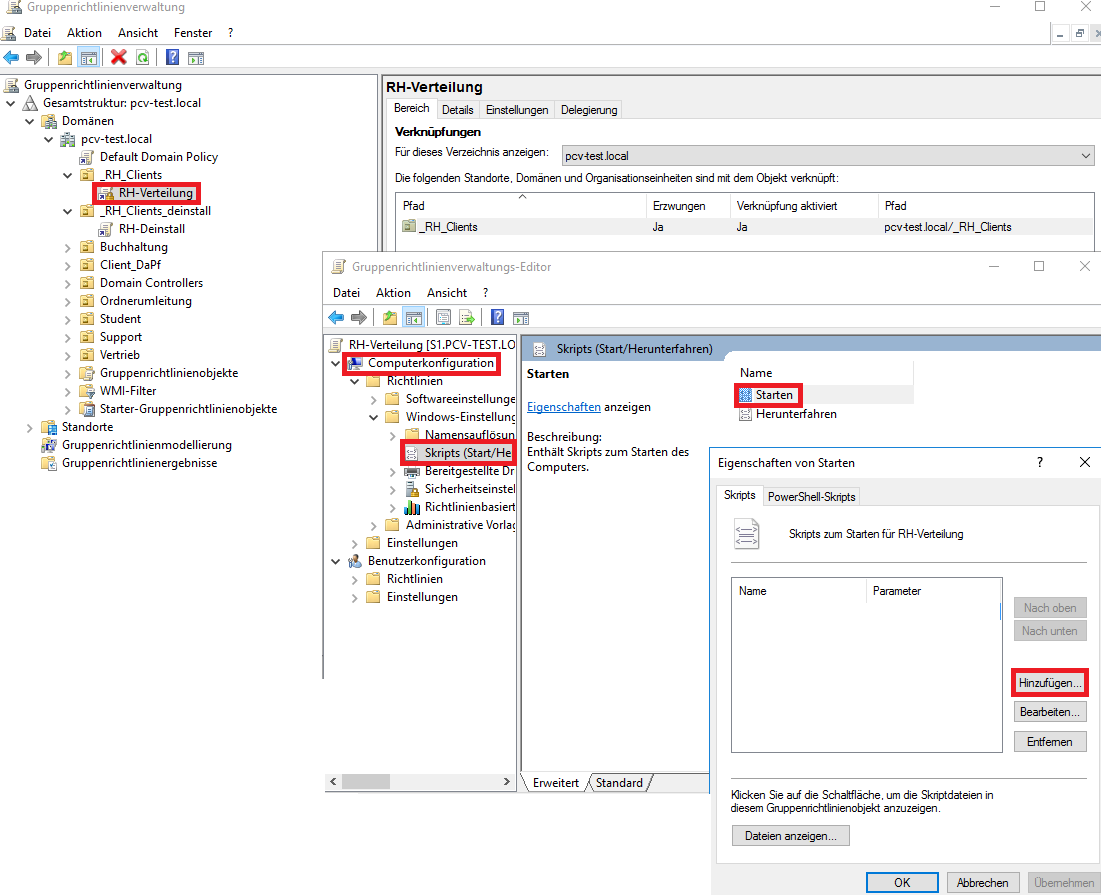
Über "Dateien anzeigen" können Sie überprüfen, ob das Script erfolgreich hinzugefügt worden ist.
Haben Sie die vorigen Schritte abgeschlossen, führen Sie auf dem Server ein “gpupdate /force” durch, damit die Gruppenrichtlinien aktualisiert werden.
Nun wird beim Starten des Rechners für die Mitglieder (PC, Server etc.) dieser OU der Remote-Host installiert.
Schritt 4 (optional): Überprüfung der Anwendung der Gruppenrichtlinie auf dem Client
Mit den Befehl gpresult -R in der Eingabeaufforderung können Sie überprüfen, ob die zuvor erstellte Gruppenrichtlinie auf dem Endgerät funktioniert.
An dieser Stelle sind Sie mit der Einrichtung fertig!
Starten Sie die Client Maschine jetzt neu, wird der Remote-Host installiert und automatisch im Supporter-Modul in der Computerliste zu dem Order "Neu hinzugefügte Computer" hinzugefügt.
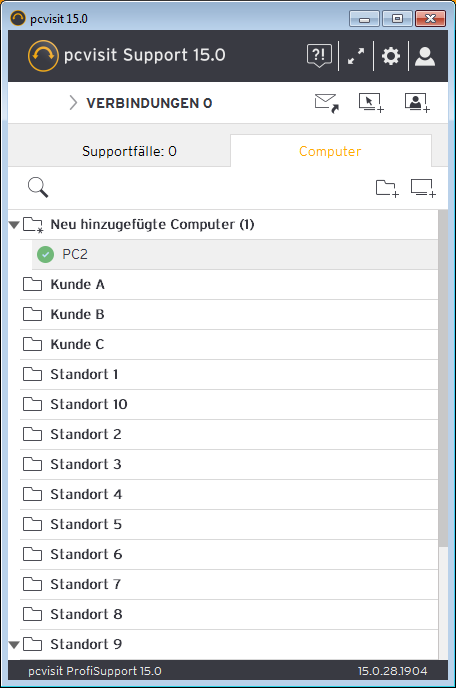
Problemlösung
Gruppenrichtlinie greift nicht:
Überprüfen Sie, ob im SYSVOL Ordner auch tatsächlich die Gruppenrichtlinie vom Server angelegt ist
z:B.: C:\Windows\SYSVOL\sysvol\test-pcv.local\Policies\{8AC3AA41-EADD-42A2-9AC6-18B0D0563EAA}\Machine\Scripts\Startup
Überprüfen Sie, ob die Berechtigung zum Ausführen der Gruppenrichtlinie vorhanden ist
Überprüfen Sie, ob die Client Maschine der OU zugeordnet ist, für welche die neu erstellte Gruppenrichtlinie gesetzt wurde
1.2. Deinstallation des Remote-Hosts
Die uninstall.exe des Remote-Host wird in dem Ordner "release" innerhalb des Installationspfades abgelegt.
C:\Program Files (x86)\pcvisit Software AG\pcvisit RemoteHost\release
In diesen Release Ordner wird jetzt die jeweilige Version des Remote-Hosts abgelegt, dort drin enthalten ist dann auch die jeweilige uninstall.exe. Das nachfolgende Skript prüft welche Version installiert ist und führt das die zugehörige uninstall.exe aus.
2. Ausrollen über die Gruppenrichtlinie (GPO) MIT MSI-Installer
Wenn Sie die Softwareverteilung mit dem MSI-Paket durchführen wollen, können Sie die EXE einfach in eine MSI konvertieren.
Für die Konvertierung finden Sie diverse Tools im Netz. Da sich Tools und deren Verfügbarkeit ändern können und wir Ihnen somit nicht das eine Tool vorschlagen und dafür bürgen können, verweisen wir nur auf die generelle Möglichkeit dieses Vorgehens.
