Wie funktioniert die pcvisit Ferndiagnose?
In diesem Artikel bringen wir Ihnen die pcvisit Ferndiagnose (in Kooperation mit unserem Partner toolhouse) näher und beschreiben, wie Sie verschiedene Tests lokal konfigurieren und anschließend auf einem Kunden-System / Remote-PC ausführen können.
Die nachfolgenden Abläufe beziehen sich auf die pcvisit PROFI inkl. Add-On Ferndiagnose.
pcvisit Ferndiagnose über das Supporter-Modul konfigurieren
Im Supporter-Modul unter Einstellungen - Diagnose-Tool einrichten - Lokal Ausführen kann die pcvisit Ferndiagnose lokal gestartet und anschließend zur Verwendung auf dem Kunden-System / Remote-PC angepasst werden.
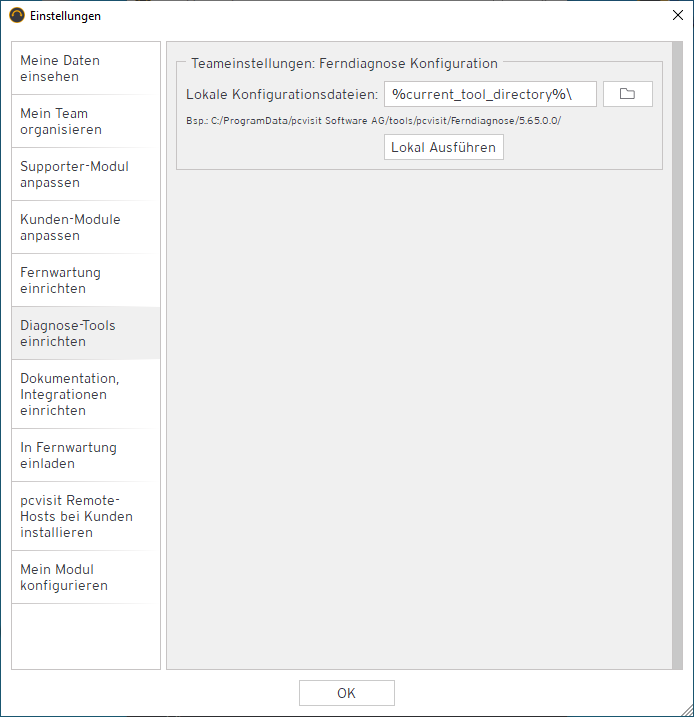
Lokal ausführen öffnet die pcvisit Ferndiagnose
Nach einer kurzen Ladezeit wird eine Übersicht der Funktionen der Ferndiagnose dargestellt.
Komponenten und Systemübersicht geben Ihnen einen Überblick über Ihr System, über Test-Automatisierung können spezifische Tests für Komponenten oder das gesamte System erstellt werden.
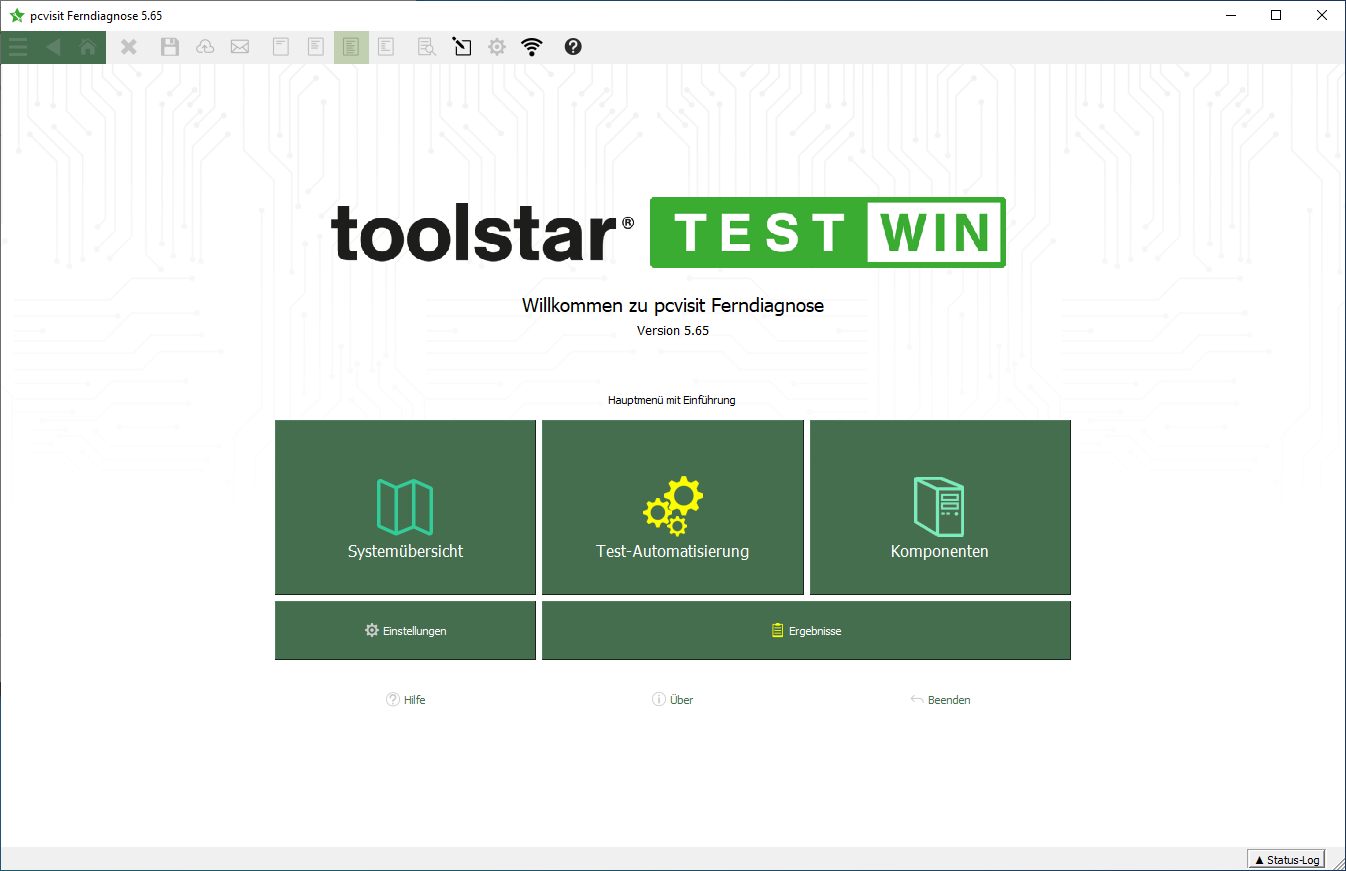
Startansicht der pcvisit Ferndiagnose
Dauertest-Skripte zur Verwendung auf einem Remote-PC lokal erstellen
Über Test-Automatisierung - Dauertest-Skript erstellen werden die zu prüfenden Komponenten ausgewählt:
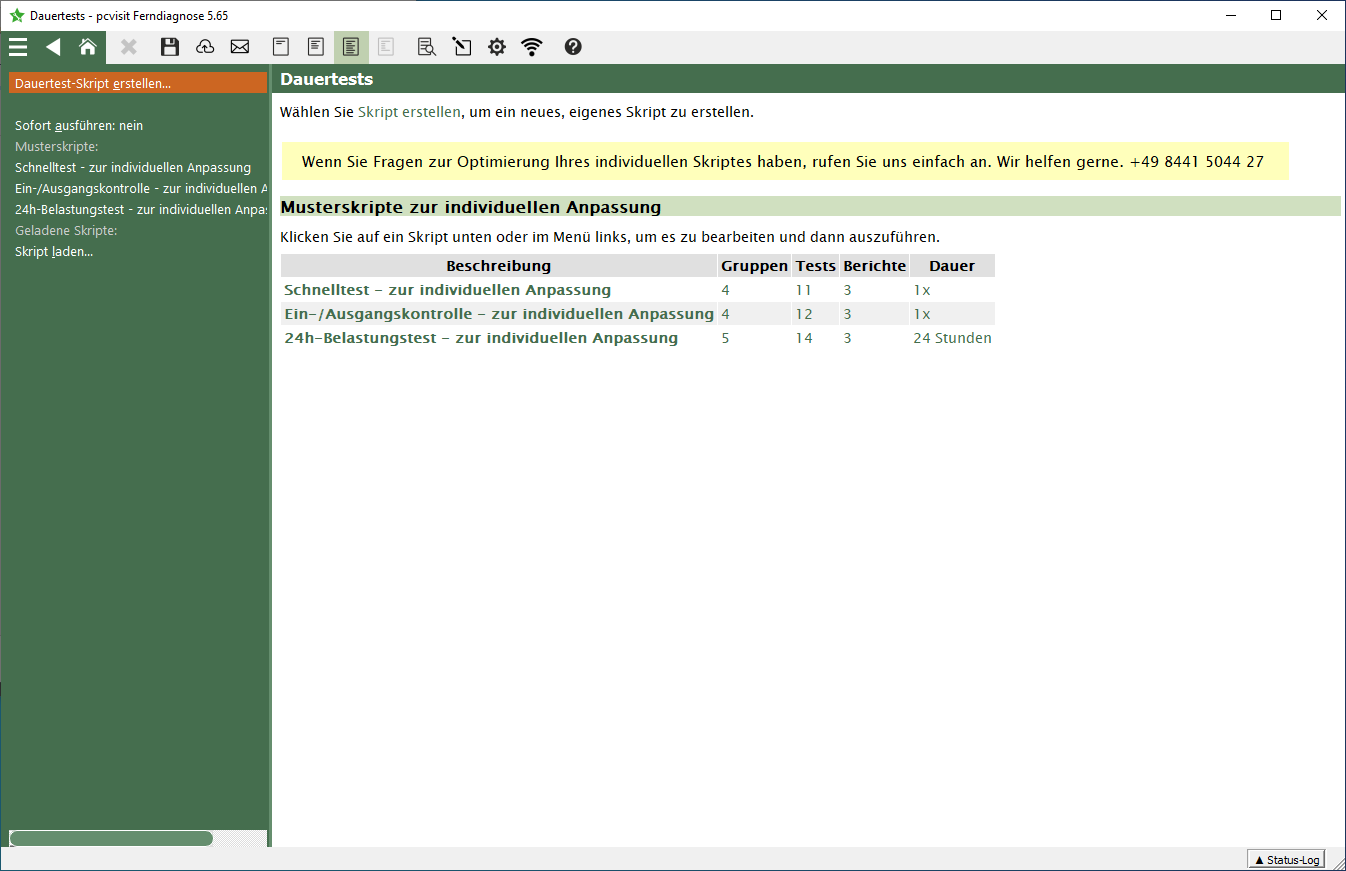
Test-Automatisierung
Im folgenden Fenster werden Tests einzeln hinzugefügt, bearbeitet oder entfernt. Gruppierte Tests werden nach dem Start gleichzeitig ausgeführt.
Standardmäßig ist bereits eine Auswahl an üblichen Tests im Standard-Skript hinzugefügt:
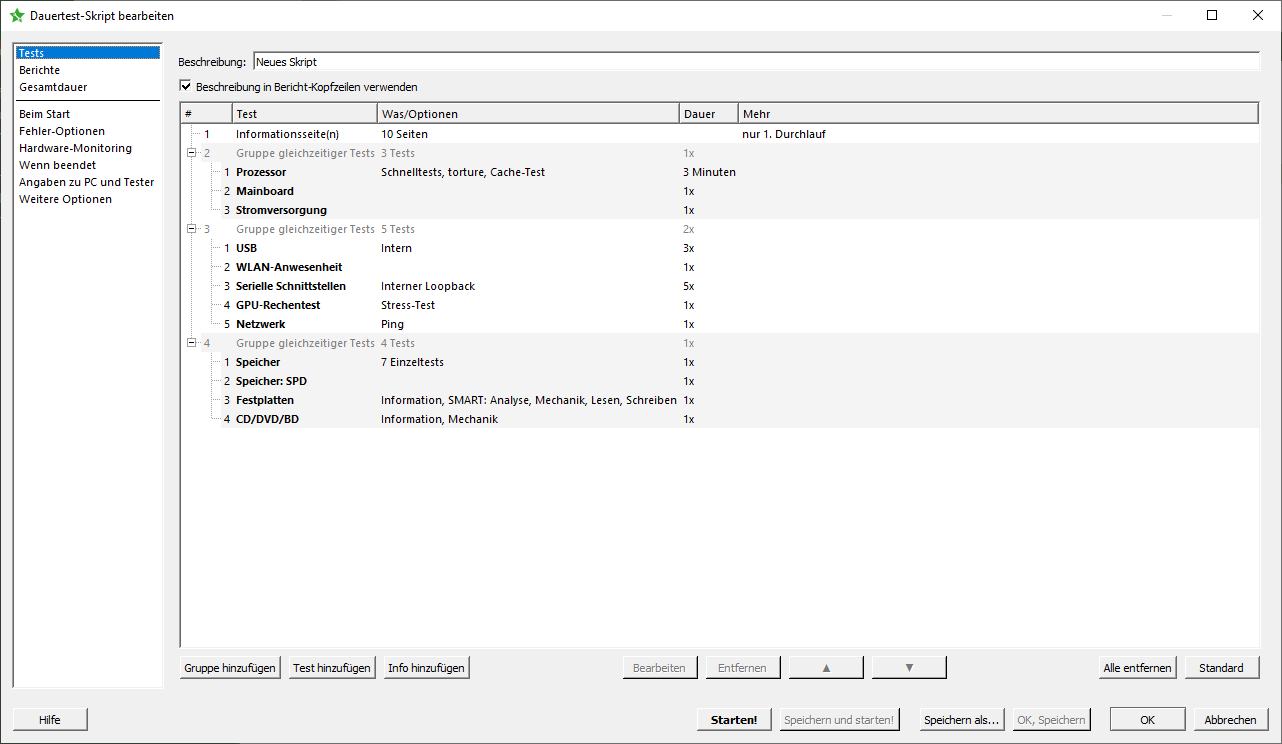
Übersicht über die gewählten Tests
Die vorhandenen Tests lassen sich erweitern über Test hinzufügen:
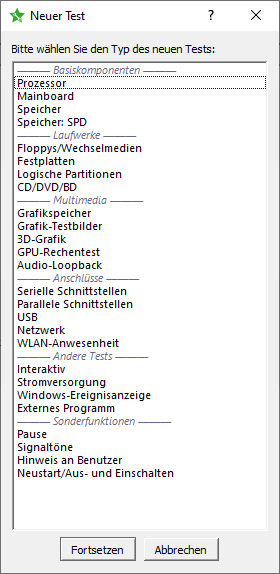
Test hinzufügen
Über die Seitenleiste können noch weitere Optionen gesetzt werden, wie beispielsweise Aktionen, die zum Ende des Tests ausgeführt werden oder wie im Fehlerfall während des Tests reagiert werden soll:
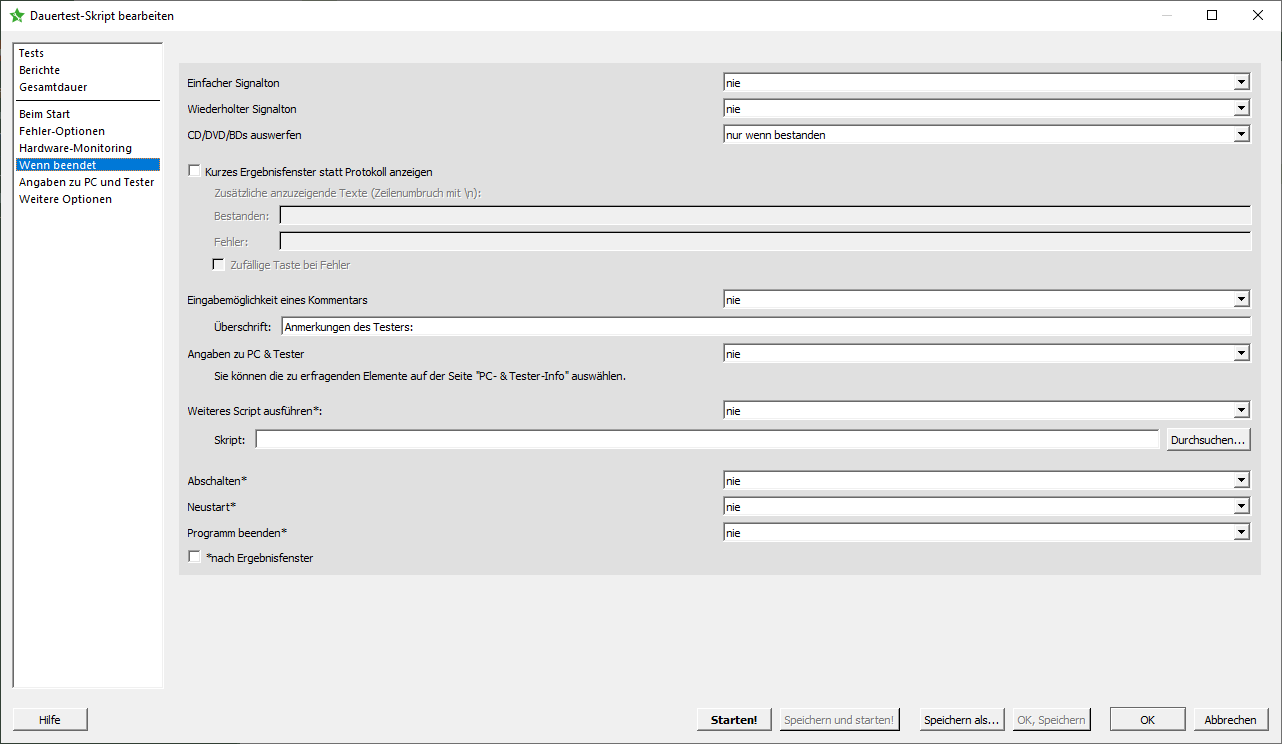
Aktionen nach Beendigung der Tests
Über Berichte können erweiterte Berichteinstellungen vorgenommen werden:
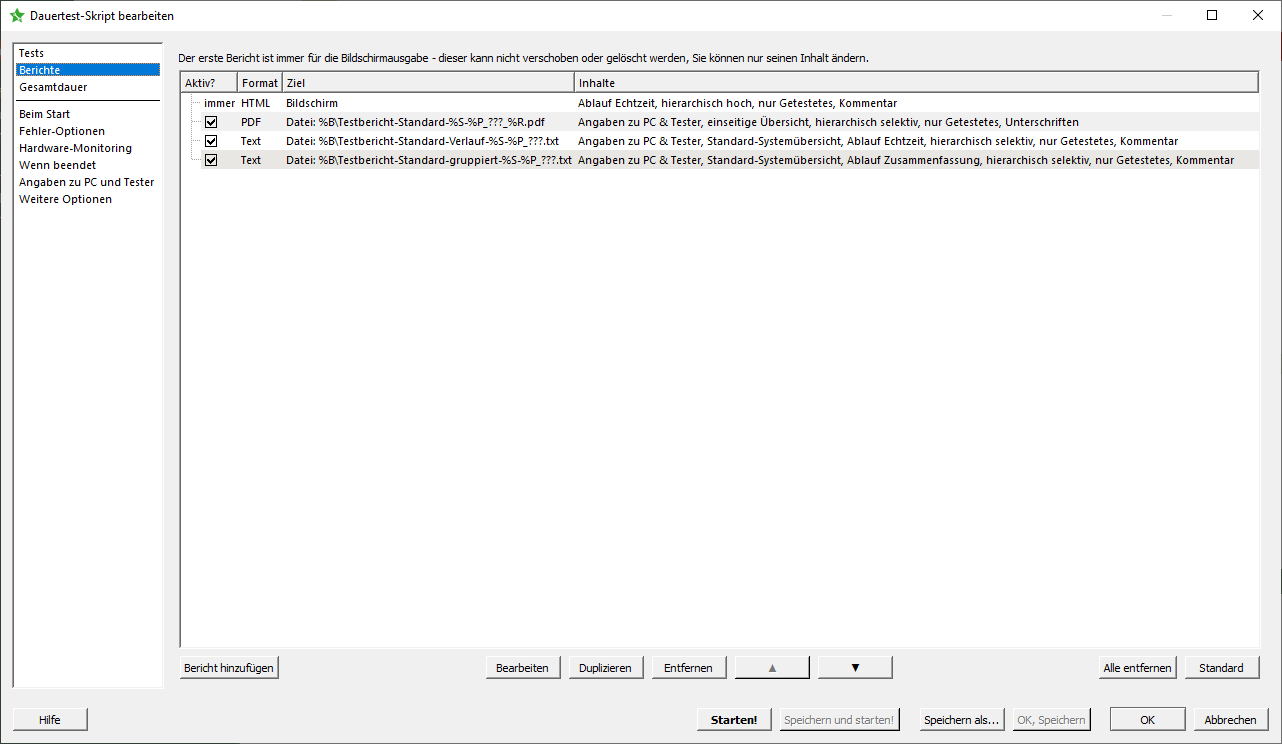
Berichtseinstellungen
WICHTIG: Haben Sie die Berichte aktiviert, belassen Sie bitte das %B vor dem Dateinamen.
Nachdem alle relevanten Optionen in dem Dauertest bestimmt wurden, kann das Skript über Speichern als als .ttsx-Datei auf Ihrem Computer gesichert werden.
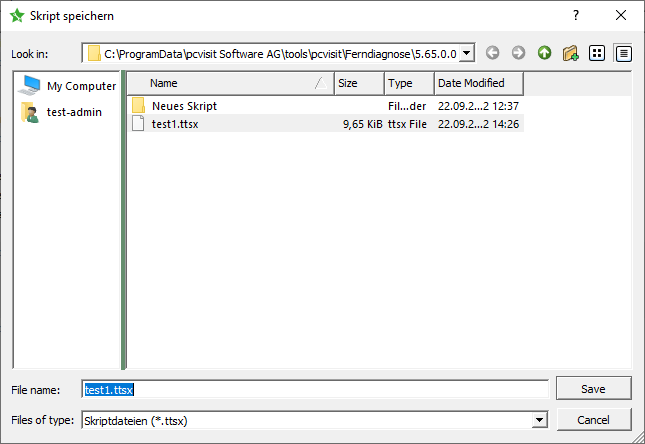
test1.ttsx wird im Verzeichnis der Anwendung gespeichert
Achten Sie darauf, die .ttsx im gleichen Ordner zu speichern, aus dem die pcvisit Ferndiagnose lokal gestartet wurde. Der Standardpfad lautet C:\ProgramData\pcvisit software ag\tools\pcvisit\Ferndiagnose\5.65.0.0. Andernfalls erkennt pcvisit Ferndiagnose das gespeicherte Skript nicht und kann somit nicht auf dem Kunden-System / Remote-PC genutzt werden.
Der aktuelle Pfad kann im Supporter-Modul über Einstellungen - Diagnose-Tool einrichten durch Klick auf das Ordner-Symbol geöffnet werden.
Um zu überprüfen, ob die .ttsx korrekt gespeichert und erkannt wurde, können Sie nach dem Speichern zurück in den Test-Automatisierung-Screen wechseln:
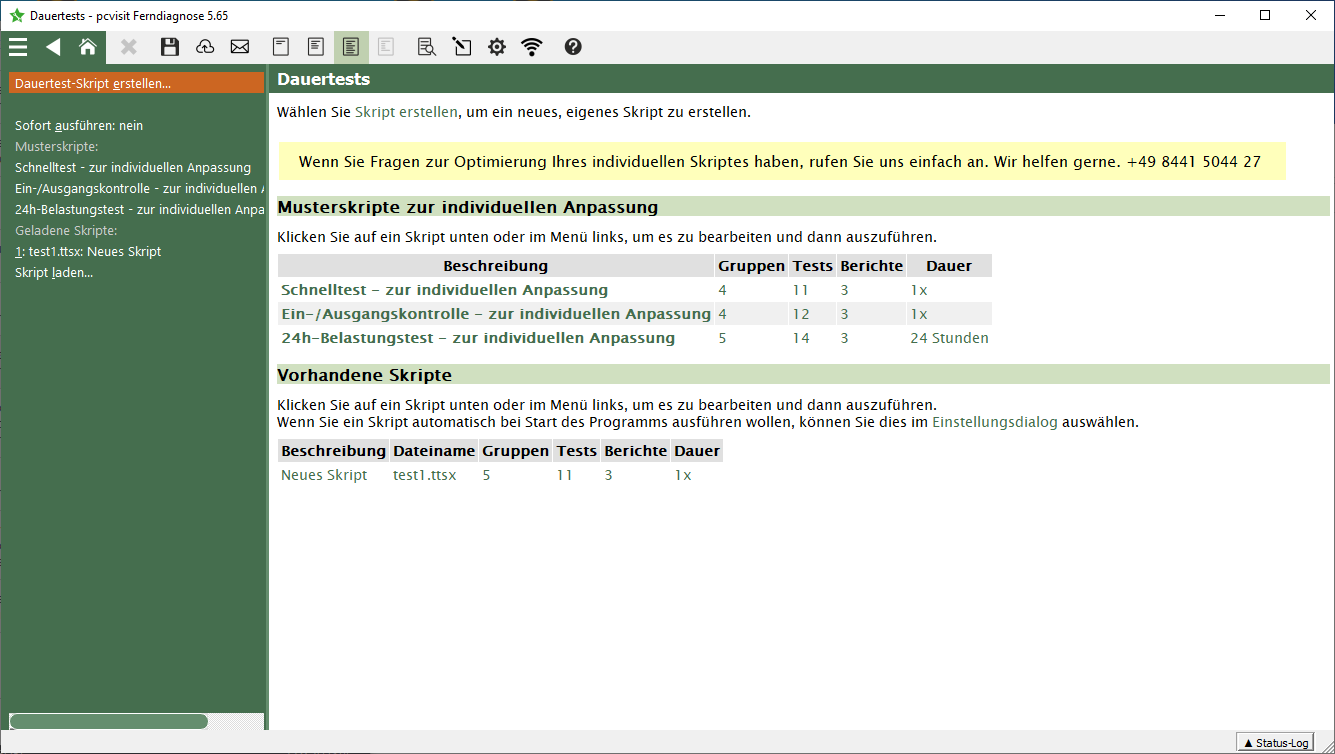
pcvisit Ferndiagnose erkennt korrekt die soeben erstellte test1.ttsx
Ausführung des erstellten Test-Skripts auf dem lokalen Computer:
Über den Button “Starten!” wird der neu angelegte Test manuell ausgeführt.
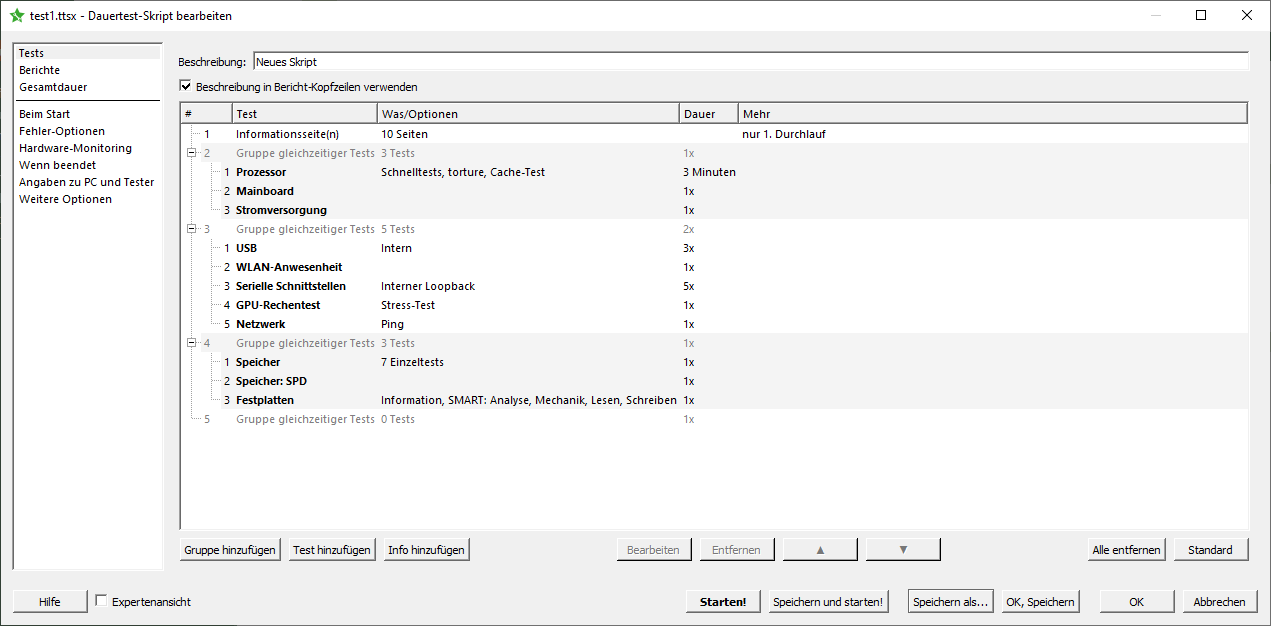
Mit Starten! können die Tests lokal ausgeführt werden
Nach dem Durchlauf erhalten Sie die Ergebnisse:
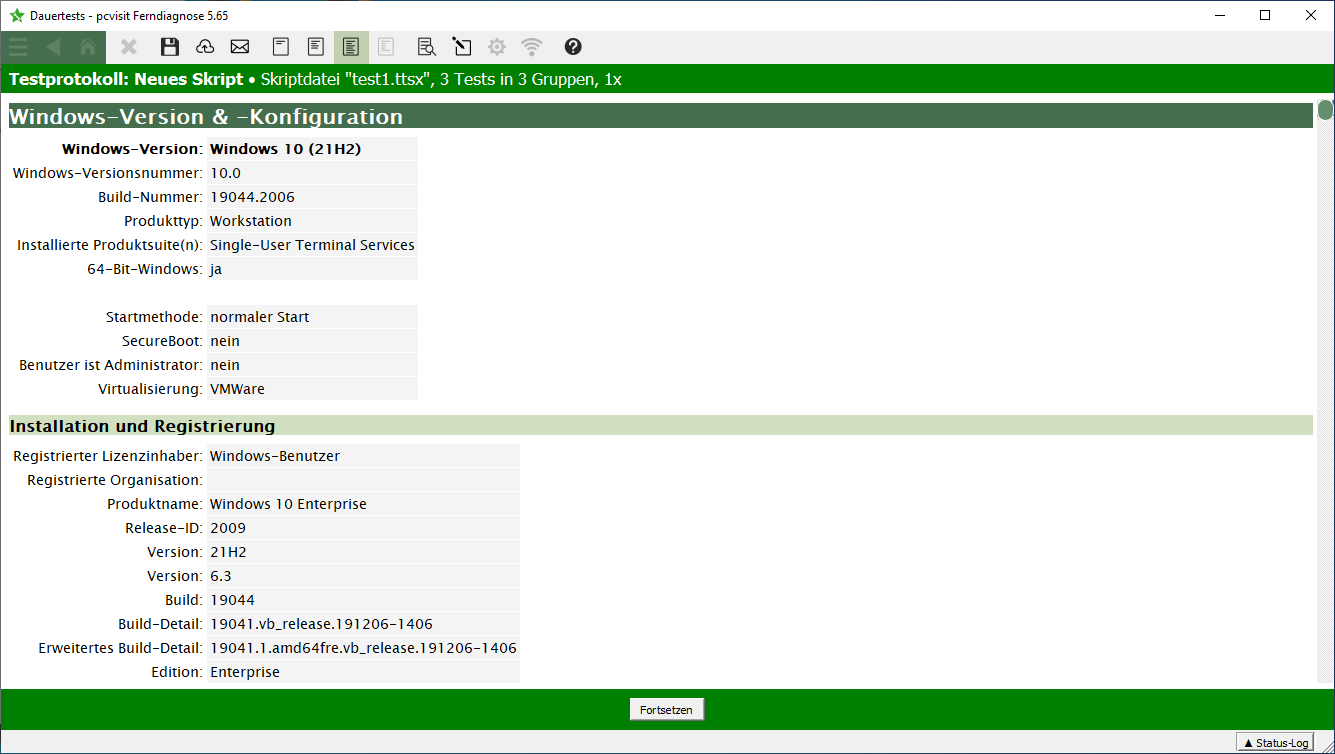
Ergebnisse von test1.ttsx
Ausführung des erstellten Skripts auf dem Kunden-System / Remote-PC
Nach dem Verbinden zum Kunden-System kann die pcvisit Ferndiagnose über das Menü im Viewer initialisiert werden. Hierzu das Schraubenschlüssel-Icon auswählen, Ferndiagnose und dann Ferndiagnose starten anklicken.
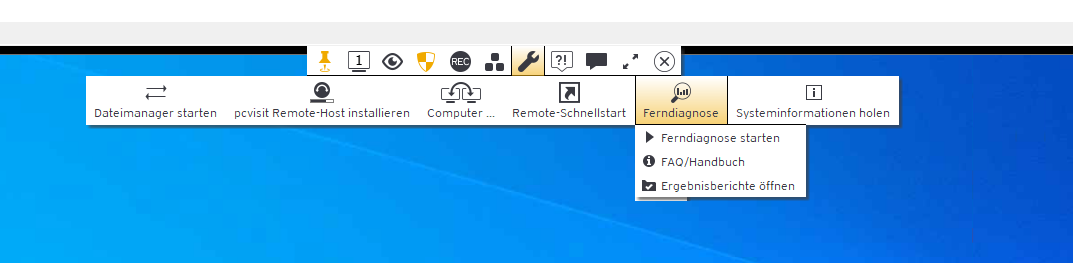
pcvisit Ferndiagnose starten im Viewer-Menü während der Remote-Sitzung
Nach bestätigter Nachfrage startet die pcvisit Ferndiagnose auf dem Kunden-System:
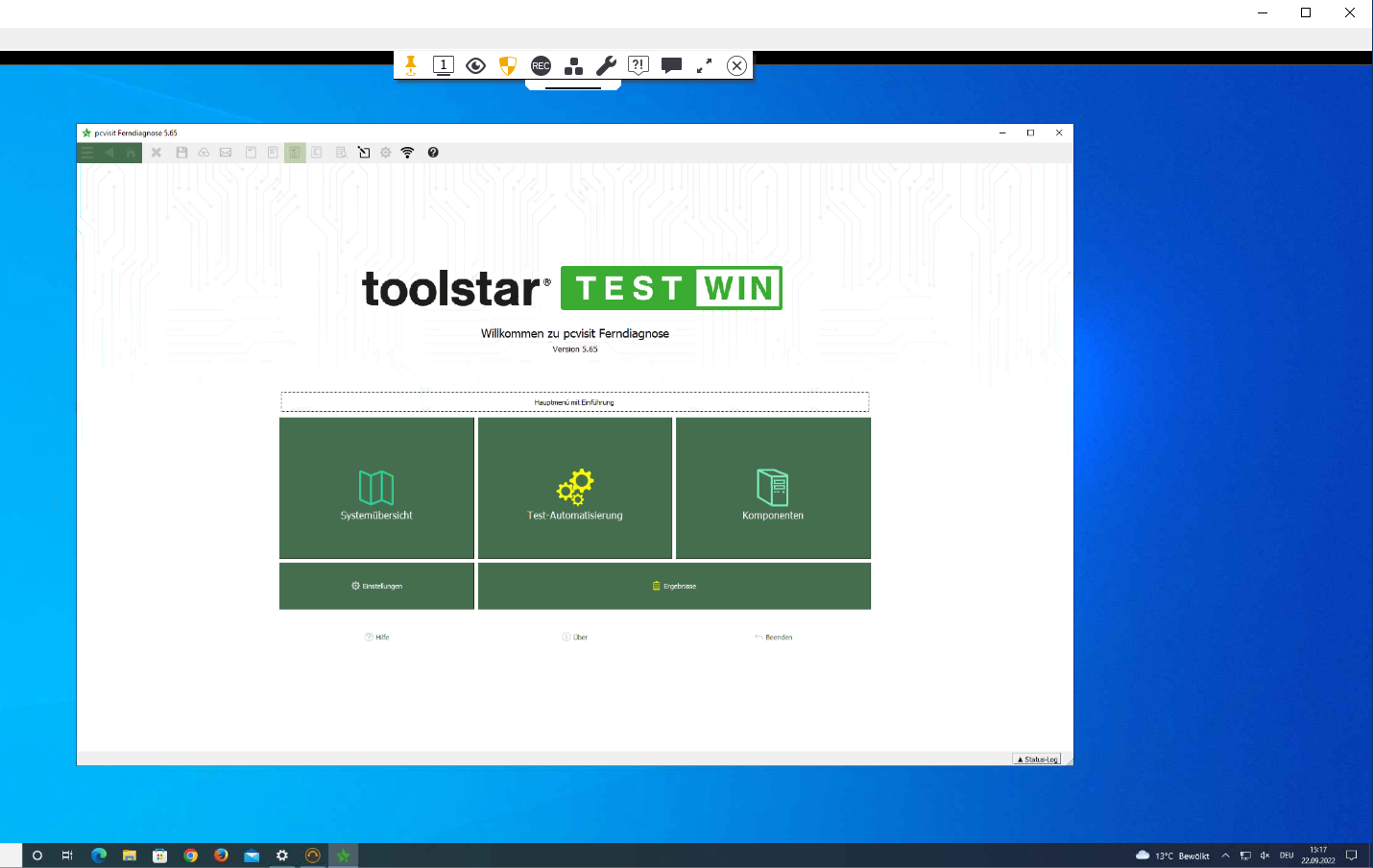
pcvisit Ferndiagnose gestartet auf dem Kunden-System
Wurde die test1.ttsx korrekt übertragen, kann diese Skriptdatei nun auf dem Kunden-System genutzt werden:
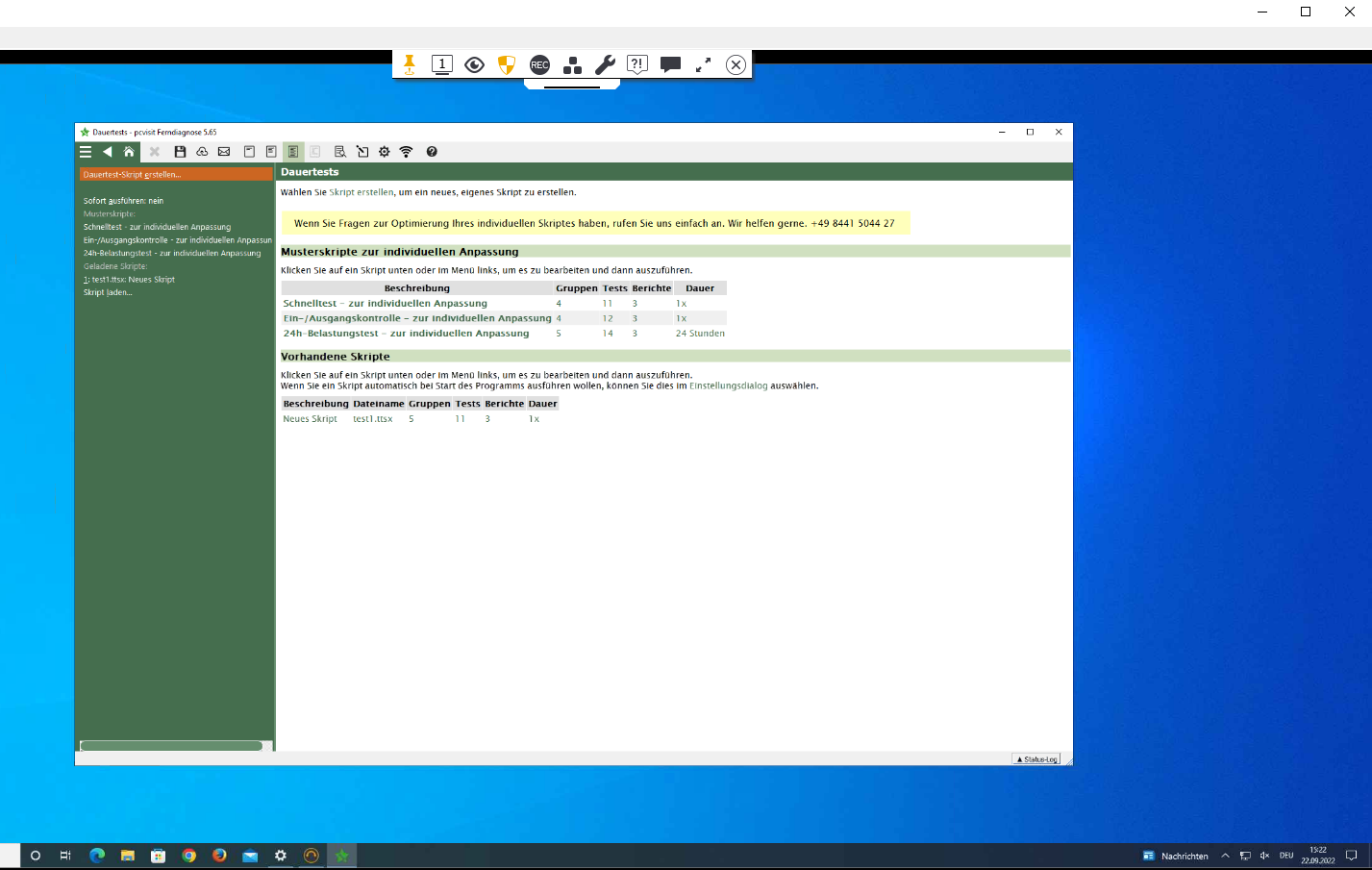
Der restlichen Ablauf ist nun genau der gleiche, wie unter Ausführung des erstellten Test-Skripts auf dem lokalen Computer.
Achtung: Beenden Sie die Sitzung zum Kunden-System, solange die pcvisit Ferndiagnose noch aktiv ist, werden etwaige aktive Testläufe abgebrochen und die pcvisit Ferndiagnose ebenfalls geschlossen.
Nach der Ausführung des Skriptes werden die Ergebnisse vom Kunden-System zu Ihnen übertragen und in Ihrem lokalen Sitzungsprotokoll-Ordner gespeichert.
Diesen erreichen Sie unter Ferndiagnose - Ergebnisberichte öffnen
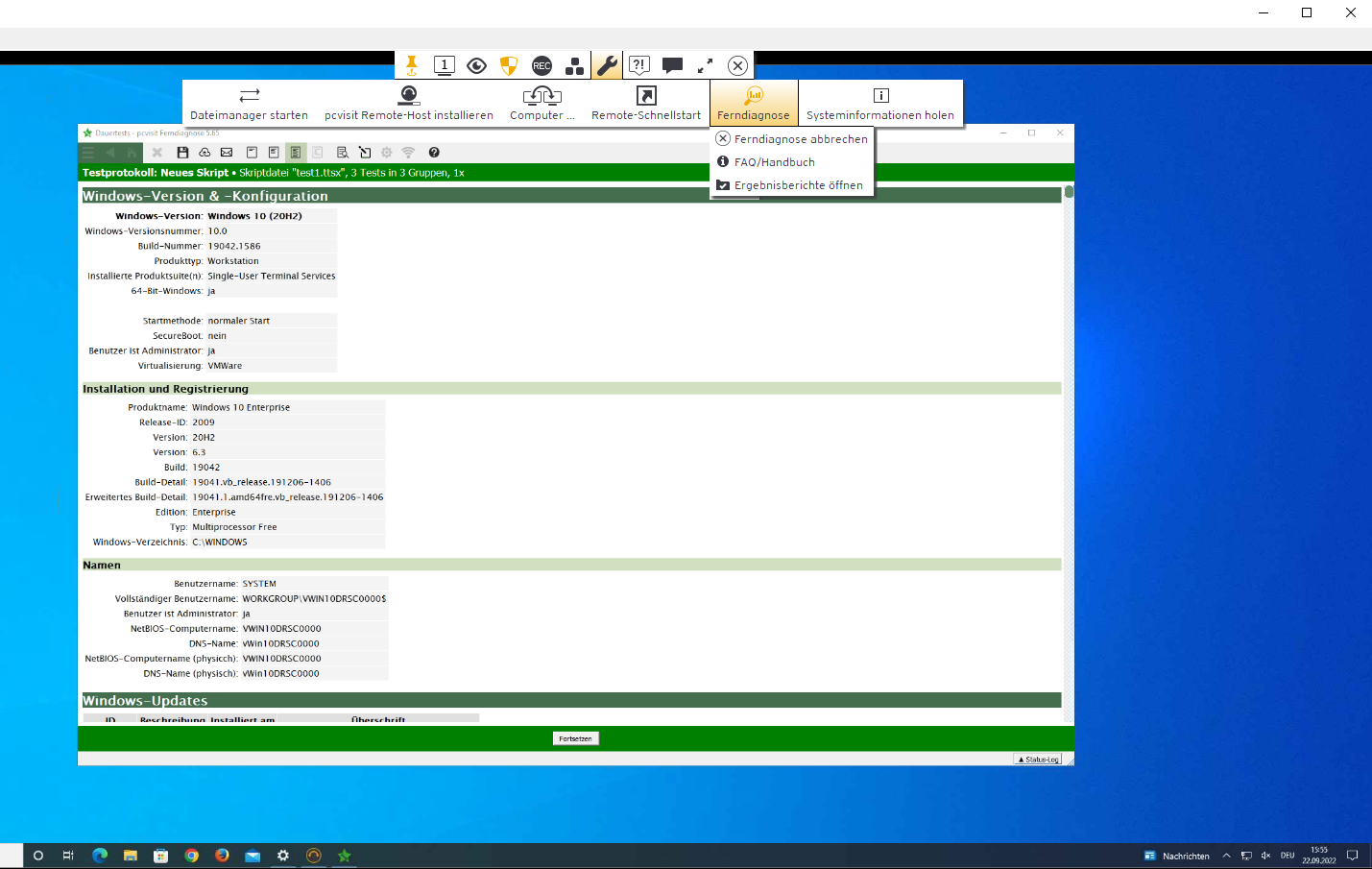
Ergebnisberichte öffnen
Anschließend öffnet sich der Ordner, welcher das Protokoll und die übertragenen Testresultate beinhaltet:
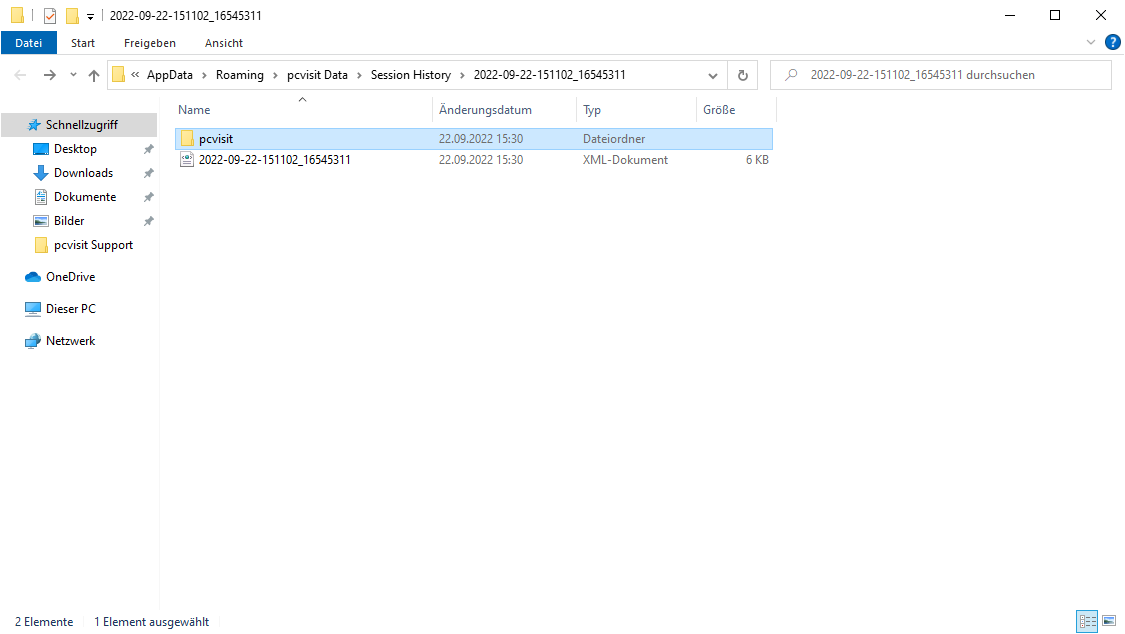
Ordner inkl. Sitzungsprotokoll der aktiven Sitzung
Die Testresultate sind zu finden unter (Start im Protokollverzeichnis): \pcvisit\Ferndiagnose\Neues Skript
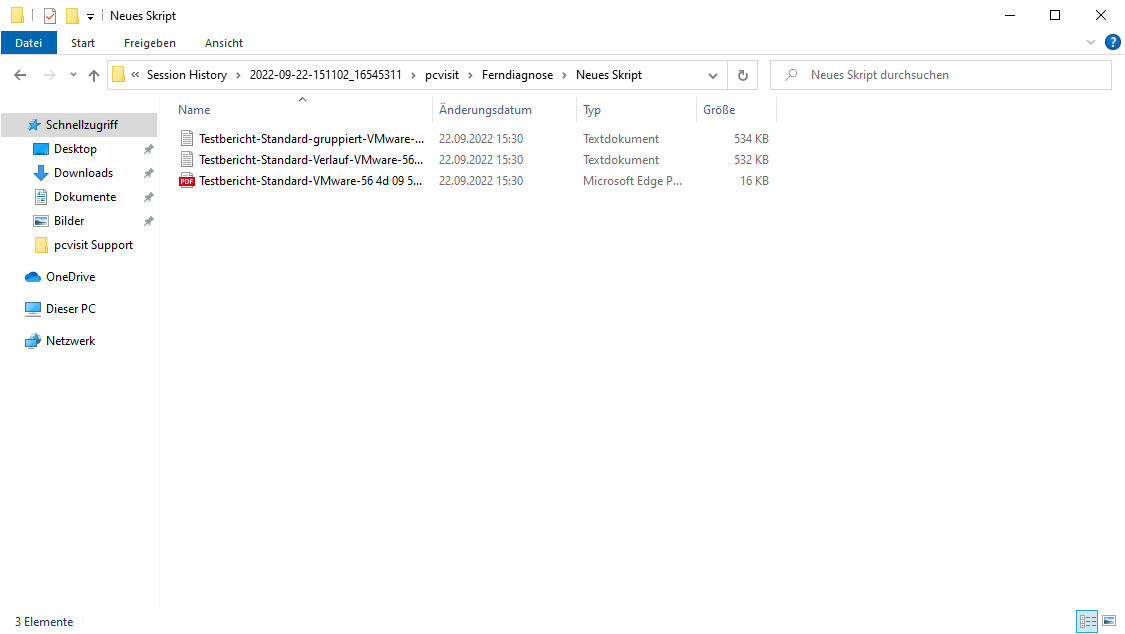
Testresultate von test1.ttsx
Die Testresultate können Sie nun weiter verarbeiten oder das Ergebnis per PDF weiterleiten.
Weiterführende Informationen finden Sie auch in der Anleitung zur pcvisit Ferndiagnose:
