Wie verwende ich pcvisit auf geklonten Computern und was ist dabei zu beachten?
Szenario
Sie möchten ein Windows-Image erstellen, das Sie später schnell und unkompliziert auf mehreren Computern verteilen wollen. Dabei soll natürlich direkt das pcvisit Kunden-Modul oder der pcvisit Remote-Host auf den neuen Computern vorhanden sein.
Im Idealfall sollten die geklonten Computer direkt und ohne Zusatzaufwand in der Ressourcenliste Ihre pcvisit Accounts auftauchen, damit Sie sofort auf die Computer zugreifen können. Das ist mit pcvisit möglich.
Wie das funktioniert und was dabei zu beachten ist erklärt Ihnen dieser Artikel:
Lösung
Windows Image mit dem pcvisit Kunden-Modul verteilen
- Erstellen Sie das Windows-Image, welches Sie später klonen möchten und richten Sie es mit Ihren gewünschten Programmen & Einstellungen ein.
- Legen Sie das Kunden-Modul auf dem Windows-Image ab.
- Fertig! Nun können Sie das Windows-Image verteilen.
Wichtiger Hinweis
Starten Sie das Kunden-Modul auf dem Windows-Image möglichst nicht. Da dadurch eine eindeutige Computer-Kennung erzeugt wird, welche beim klonen zu Problemen führen kann.
Falls Sie das Kunden-Modul gestartet haben, müssen Sie diese Computer-Kennung löschen, indem Sie folgende Datei entfernen:
C:\ProgramData\pcvisit Software AG\caloa.ini (Hinweis: ProgramData ist ein versteckter Ordner)
Windows Image mit dem pcvisit Remote-Host verteilen
Bitte beachten Sie, dass das nachfolgende Vorgehen nur mit einem neu installierten Remote-Host ab Version 21.2.14.6 vom 15.02.2021 funktioniert. Die Versionen davor haben dieses Feature noch nicht und erhalten es auch nicht durch ein Update.
- Installieren Sie den Remote-Host auf dem Windows-Image. Geben Sie unbedingt während der Installation Ihre Firmen-ID im Setup an. Dies können Sie folgendermaßen machen:
- Verwenden Sie für die Installation das vorkonfigurierten Remote-Host-Setup (mehr Infos)
- Verwenden Sie das Standard Remote-Host-Setup (Downloadlink für Windows) und geben Sie im Setup im letzten Einrichtungsschritt Ihre Firmen-ID an.
- Nach der Installation sollte der Computer des Windows-Images in Ihrer Ressourcenliste im Ordner "Neu hinzugefügte Computer" auftauchen. (das funktioniert nur, wenn das Windows-Image mit dem Internet verbunden ist)
- Diesen Computer des Windows-Images können Sie nun aus Ihrer Ressourcenliste entfernen, wenn Sie nicht vorhaben auf das Windows-Image zuzugreifen.
- Fertig! Nun können Sie das Windows-Image verteilen.
- Sobald ein neuer Klon von diesem Windows-Image ausgerollt wird und dieser eine Internetverbindung hat taucht dieser Computer automatisch in Ihrer Ressourcenliste im Ordner "Neu hinzugefügte Computer" auf.
- Falls Sie diesen neuen Computer in Ihrer Ressourcenliste nicht direkt dem richtigen Kunden zuordnen können:
- In der Web App haben wir eine Funktion eingebaut, die Ihnen anhand der Subnetze einen Computer den richtigen Kunden zuordnen kann: Mehr Infos
Mögliche Probleme und Ihre Lösung:
Problem: Bei geklonten Computern mit dem pcvisit Remote-Host kommt es zu Verbindungsproblemen.
Ursache: Jeder Computer bekommt von pcvisit bei der Installation des Remote-Hosts eine eindeutige Computer-Kennung zugewiesen. Bei geklonten Computern ist diese erstmal gleich. pcvisit erkennt jedoch geklonte Rechner und teilt diesen Computern dann eine neue Computer-Kennungen zu. In Einzelfällen ist jedoch eine Neuzuteilung der Computer-Kennung nicht möglich. Dies passiert vor allem dann, wenn pcvisit keinen weiteren Klon finden kann, da diese gerade offline sind (keine Internetverbindung oder Computer heruntergefahren).
Lösung:
- Generieren Sie für den Computer mit den Verbindungsproblemen eine neue Computer-Kennung.
- Öffnen Sie direkt auf dem betreffenden Computer die Einstellungen des Remote-Hosts. Klicken Sie dazu per Rechtsklick auf das pcvisit Icon im Windows Tray-Menü klicken und wählen Sie "Einstellungen" aus.
- Wählen Sie rechts oben bei "Computer-Kennung" den Button "Neu ermitteln".
- Der Remote-Host startet automatisch neu und generiert dabei eine neue Computer-Kennung.
- Falls sich der Computer nicht wieder automatisch Ihrer Computer-Liste hinzufügt, lesen Sie die Computer-Kennung in gleichem Dialog in den Einstellungen des Remote-Hosts aus.
- Falls dieses Problem bei Ihnen häufiger vorkommen sollte, können Sie dem Problem direkt auf dem Windows Image vorbeugen, von dem aus Sie die Klone erstellen:
- Führen Sie die in "Windows Image mit dem pcvisit Remote-Host" beschrieben Schritte 1 und 2 durch.
- Öffnen Sie die Datei: "C:\ProgramData\pcvisit Software AG\caloa.ini" und löschen Sie folgende 3 Zeilen aus der Datei:
- computer=<Computer-Kennung>
- computer-secret=<ID>
- perfect-computer-secret=<ID>
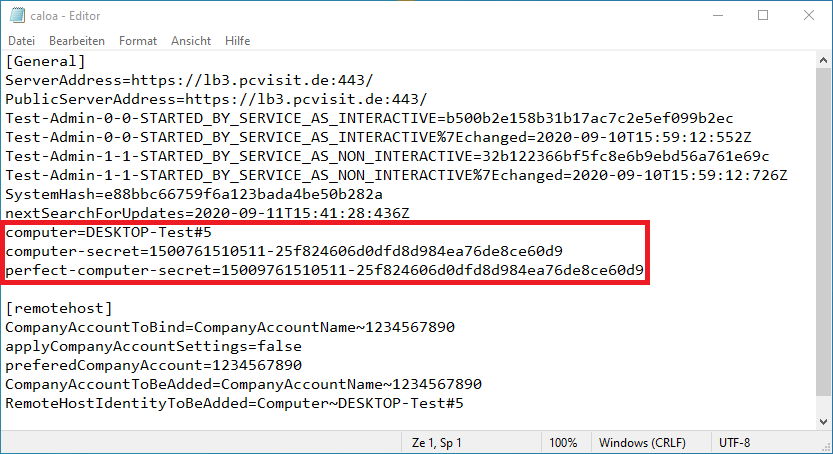
- Speichern und schließen Sie Datei
- Nun sollten Sie weder den Remote-Host-Dienst oder das Windows-Image nochmal neu starten. Da sonst die gelöschten Einträge wieder erstellt werden.
- Falls Sie doch einen Neustart durchgeführt haben, müssen Sie die 3 Zeilen wieder aus der caloa.ini-Datei löschen.
- Nun können Sie mit Schritt 3 aus "Windows Image mit dem pcvisit Remote-Host" fortfahren.
Problem: Bei geklonten Computern mit dem pcvisit Kunden-Modul kommt es zu Verbindungsproblemen.
Ursache: Jeder Computer bekommt von pcvisit beim Start des Kunden-Moduls eine eindeutige Computer-Kennung zugewiesen. Wenn die Computer-Kennung bereits beim klonen vorhanden ist, kann es sein das mehrere Computer mit der gleichen Computer-Kennung existieren. Dies kann sich dann in Verbindungsproblemen äußern.
Lösung:
- Löschen Sie zuerst auf alle betreffenden Computern mit Verbindungsproblemen die caloa.ini-Datei, in welche die Computer-Kennung gespeichert wird: C:\ProgramData\pcvisit Software AG\caloa.ini (Hinweis: ProgramData ist ein versteckter Ordner)
- Vergewissern Sie sich anschließend, dass auf dem Windows-Image (von dem aus Sie die geklonten Computer erstellen) die caloa.ini-Datei ebenfalls nicht vorhanden ist. So können Sie das Problem zukünftig verhindern.
