Wie migriere ich meine Remote-Hosts am schnellsten von TeamViewer zu pcvisit?
Sie wollen von Teamviewer zu pcvisit wechseln, wollen aber nicht jeden Remote-Host einzeln (neu-)installieren? Mit der nachfolgenden Anleitung zeigen wir Ihnen, wie Sie schnell und einfach den pcvisit Remote-Host auf Systemen verteilen, auf welchen bereits ein TeamViewer Host installiert ist.
Voraussetzungen:
TeamViewer auf dem gewünschten System als Dienst installiert
Remote Management Feature (Monitoring/Asset Management) bei TeamViewer lizenziert
das Remote Management Feature verfügt über eine 14 tägige Testversion
Konfiguration in Web App - Einstellungen - Remote-Host für die zukünftigen Systeme definiert
Zugriffs- und Einstellungspasswort
Mehr Informationen zu den Einstellungsmöglichkeiten für neu installierte Remote-Hosts finden Sie hier: https://pcvisit-wissen.scrollhelp.site/wis/wie-lassen-sich-remote-hosts-fur-die-installation-
1. Schritt - Vorbereitung - “Skript ausführen” erlauben
Damit die Funktion des Remote Scripting auf den gewünschten Systemen ausgeführt werden kann, muss in den Einstellungen der TeamViewer Hosts in der Berechtigung die Option Skript ausführen aktiviert sein.
Um nicht jedes System einzeln zu bearbeiten, kann dies für eine ganze Gruppe gesetzt werden.
Wählen Sie dazu die gewünschte Gruppe aus und öffnen Sie über das 3-Punkte-Menü Details anzeigen
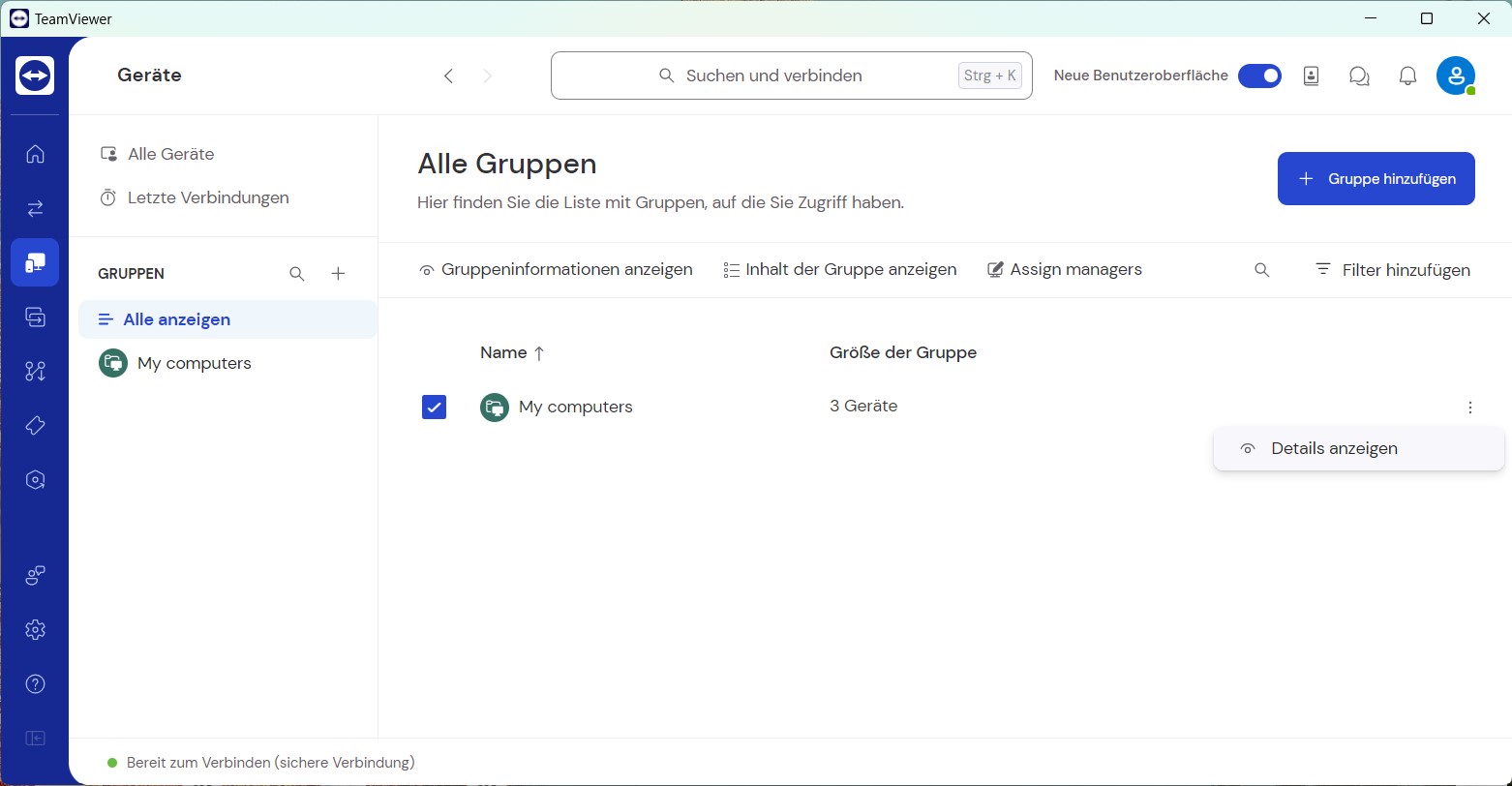
Öffnen Sie die Berechtigungen über das Schlüssel-Symbol
Wählen Sie unten im Dropdown Berechtigungen für die Manager
Öffnen Sie nun das 3-Punkte-Menü hinter dem Gruppennamen und wählen Bearbeiten
Aktivieren Sie im Drop-Down-Feld hinter dem entsprechenden Nutzer den Punkt Remote-Management - Skript ausführen
2. Schritt - Skript in TeamViewer hinterlegen
Rufen Sie die TeamViewer Web-Oberfläche im Browser auf und melden Sie sich an
Über den nachfolgenden Link gelangen Sie direkt zum Unterpunkt für das Erstellen von Skripten (https://login.teamviewer.com/nav/scripts )
Über den blauen Button + Skript hinzufügen erstellen Sie das nachfolgende Skript
Stellen Sie sicher, als Script type PowerShell ausgewählt zu haben
mkdir c:\rh
curl "https://lb3.pcvisit.de/v1/hosted/jumplink?func=download&topic=remoteHostSetup&destname=pcvisit_Remote-Host_Setup&os=osWin32" -o "c:\rh\rh.exe"
Start-Process -FilePath "c:\rh\rh.exe" -ArgumentList "/S /CompanyAccountId=12345678 /UseCompanyPreset" -Verb RunAs -WaitDieses Skript sorgt dafür, dass der Remote-Host heruntergeladen, unter C:\rh\ gespeichert und danach mit den angegebenen Parametern im Silent-Modus installiert wird.
Wichtig: Achten Sie darauf, dass Sie den Wert hinter “CompanyAccountID=” anpassen und Ihre Firmen-ID hinterlegen. Diese finden Sie nach der Anmeldung in der pcvisit Web App oben rechts, wenn Sie Ihr Icon anklicken oder im Supporter-Modul.
Die Firmen-ID dient der eindeutigen Zuweisung des Remote-Hosts zu Ihrer Firma. Nach der Installation und dem anschließenden Start des Remote-Host-Dienstes, wird der Remote-Host automatisch Ihrer Ressourcen- / Computerliste hinzugefügt.
Mehr Infos zur Firmen-ID finden Sie hier: https://pcvisit-wissen.scrollhelp.site/wis/firmen-id-und-angepasstes-kunden-modul
3. Schritt - Skript auf den gewünschten Systemen ausführen
Wählen Sie links Remote Management - Monitoring und anschließend den Reiter Remote Scripting
Alternativ lassen sich die folgenden Schritte auch in dem installierten Client durchführen
Hier gelangen Sie direkt zu Remote Scripting
Über den blauen Button Skript ausführen wird ein Wizard aufgerufen, welcher Sie durch die nachfolgenden Schritte führt
Wählen Sie zuerst das zuvor erstellte Skript aus
Als Nächstes bestimmen Sie die Geräte, auf denen das Skript ausgeführt werden soll
Da die Geräte nach der Installation in der pcvisit Web App unsortiert in dem Ordner Neu hinzugefügte Ressourcen auftauchen, empfehlen wir den Vorgang immer nur für eine Firma durchzuführen, danach mit Schritt 4 fortzufahren und die Remote-Hosts in Ihrer Ressourcen-Liste einzuordnen.
Idealerweise ist der Ordner Neu hinzugefügte Ressourcen leer, damit die Zuordnung leichter fällt.
Bestätigen Sie im nachfolgenden Dialog, dass das Skript auf den Systemen ausgeführt werden soll
Anschließend wird das Skript auf den gewünschten Systemen ausgeführt. In der Übersicht werden die Ausführungen inklusive Status angezeigt.
Wenn der Status bei Ausstehend/ Pending stehen bleibt, überprüfen Sie, ob Schritt 1 auf jedem Gerät durchgeführt wurde.
Schritt 4 - Remote-Hosts in der Ressourcen-Liste einordnen
Alle Systeme, auf welchen das Skript erfolgreich ausgeführt wurde, sollten nun in der Web App unter Ressourcen in dem Ordner Neu hinzugefügte Ressourcen auftauchen und die entsprechenden Einstellungen aus der Vorkonfiguration besitzen.
Sie können die Remote-Hosts nun in die entsprechenden Ordner verschieben und haben somit den Umzug für diesen Kunden abgeschlossen.
Mehr Informationen, wie Sie Ihre Ordner sinnvoll strukturieren, finden Sie hier: https://pcvisit-wissen.scrollhelp.site/wis/wie-kann-ich-meine-kunden-nachvollziehbar-struktur
Wiederholen Sie nun Schritt 3 und 4, bis Sie auf allen gewünschten Systemen den pcvisit Remote-Host verteilt haben.
