Wie richte ich Remote2Office für meine Kunden ein?
So richten Sie pcvisit Remote2Office in wenigen Schritten für Ihren Kunden ein
Voraussetzungen
Sie haben einen pcvisit Account und die pcvisit PROFI
Sie verfügen über einen aktuellen Browser mit Internetzugang
Schritt 1 - In der Web App anmelden
Rufen Sie die pcvisit Web App auf und melden Sie sich mit Ihrem pcvisit Account an.
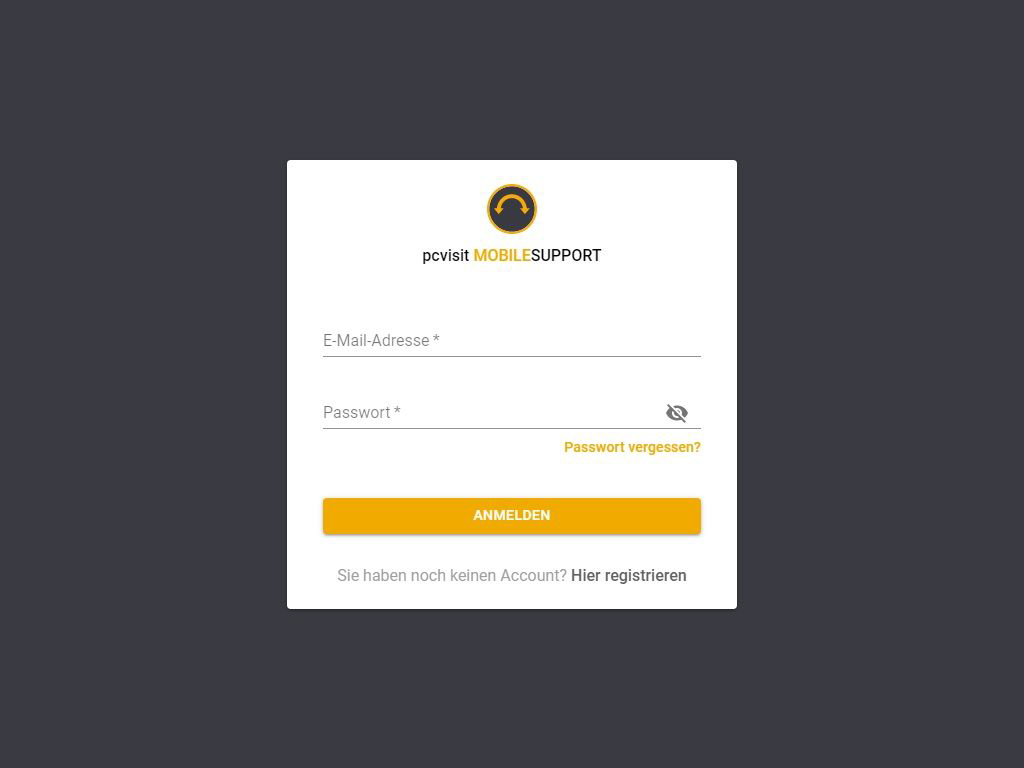
Schritt 2 - Remote-Host auf dem Zielrechner installieren
Installieren Sie den pcvisit Remote-Host auf dem Rechner, auf den später zugegriffen werden soll. In den meisten Fällen ist das der Bürorechner.
Sie können den Remote-Host entweder so wie gewohnt installieren: Vor Ort beim Kunden oder während einer Fernwartung.
Oder Sie erstellen einen Computer, bei dem der Remote-Host noch nicht installiert ist. Dies hat den Vorteil, dass Sie den Computer schon fertig für Remote2Office konfigurieren können und erst nachträglich den Remote-Host installieren. Nach der Installation wird der Remote-Host direkt mit dem vorher erstellten Computer verknüpft.
Um einen Computer mit noch nicht installiertem Remote-Host zu erstellen, gehen Sie wie folgt vor:
Wählen Sie beim Erstellen eines Computers die Option “Remote-Host bereits installiert” ab.
Nachdem Sie den Computer erstellt haben, können Sie über das Kontextmenü des Computers die Option “Download-Link kopieren” auswählen.
Über diesen Download-Link können Sie das Remote-Host-Setup herunterladen und den Remote-Host auf dem Bürorechner Ihres Kunden installieren.
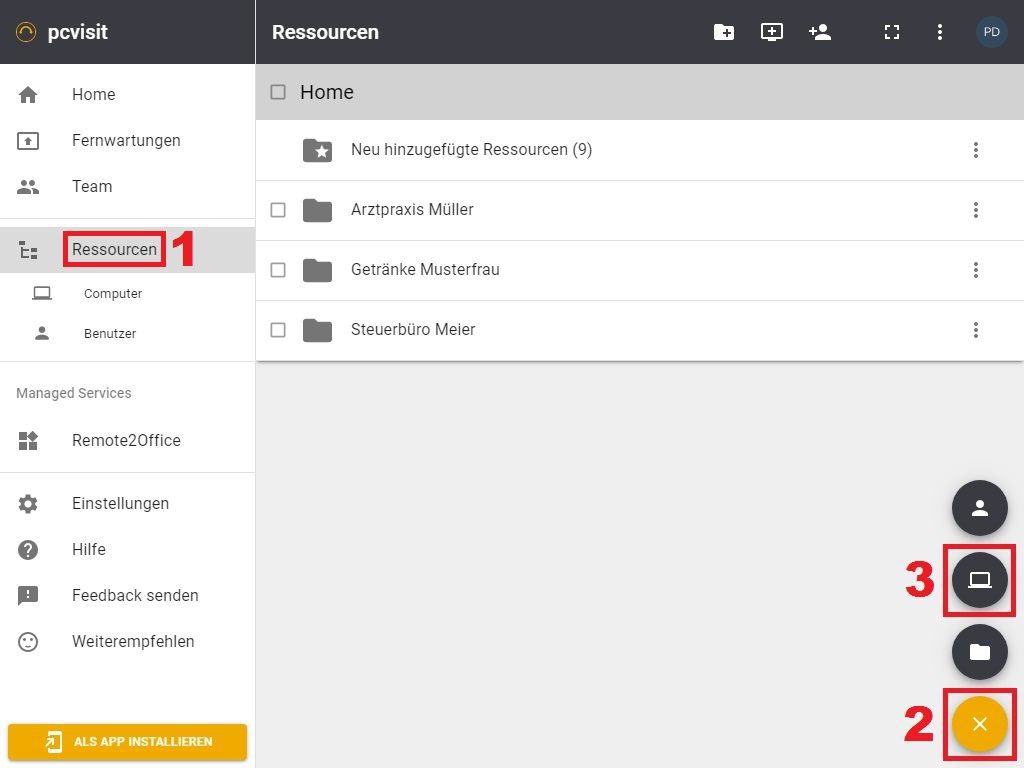
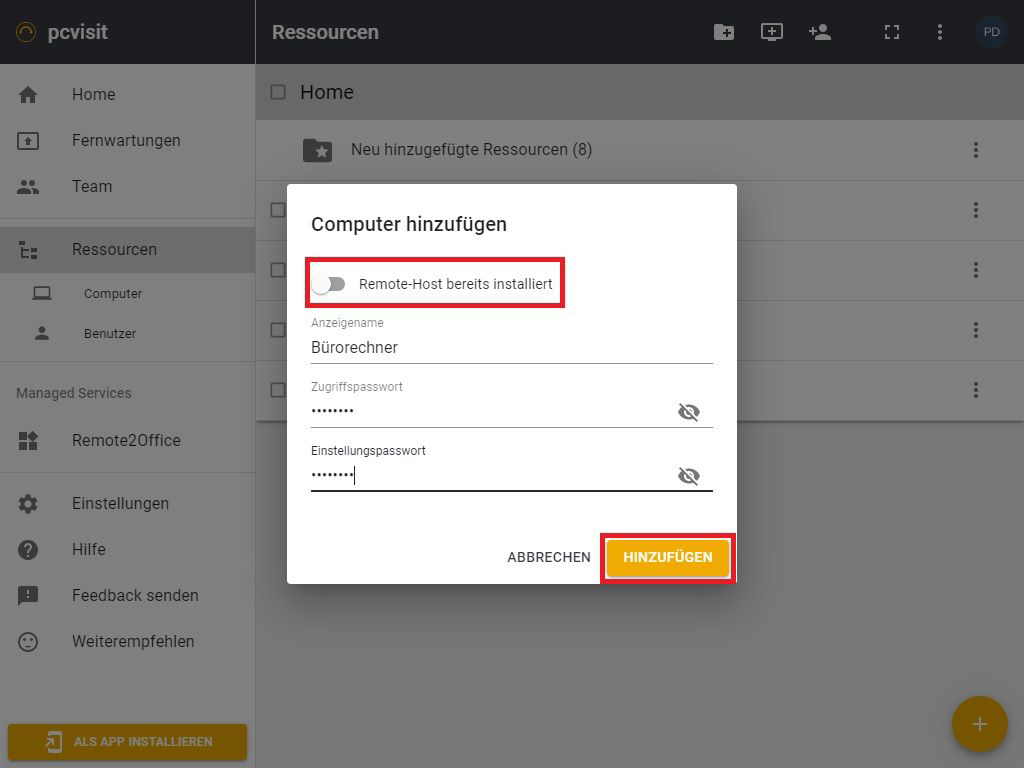
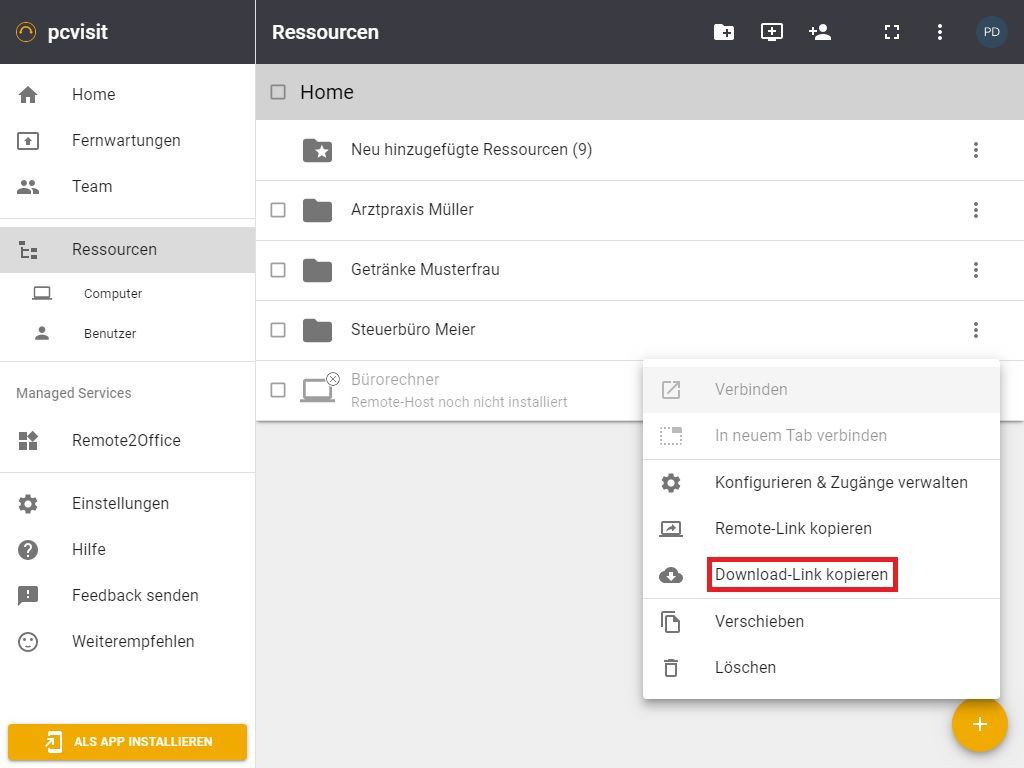
Schritt 3 - Einen Benutzer anlegen
Legen Sie für Ihren Kunden einen Benutzer an.
Sie können entweder jetzt oder später in Schritt 5 Ihrem Kunden eine Einladung als E-Mail senden. In dieser E-Mail wird Ihr Kunde aufgefordert ein Passwort für seinen neuen Account zu vergeben.
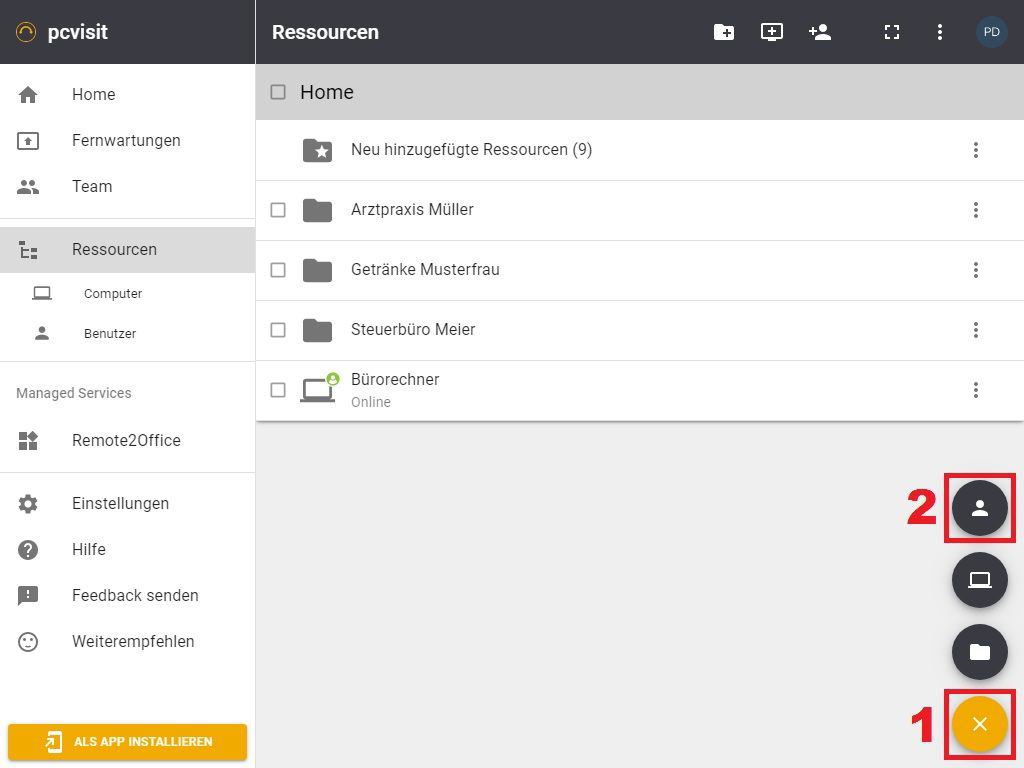
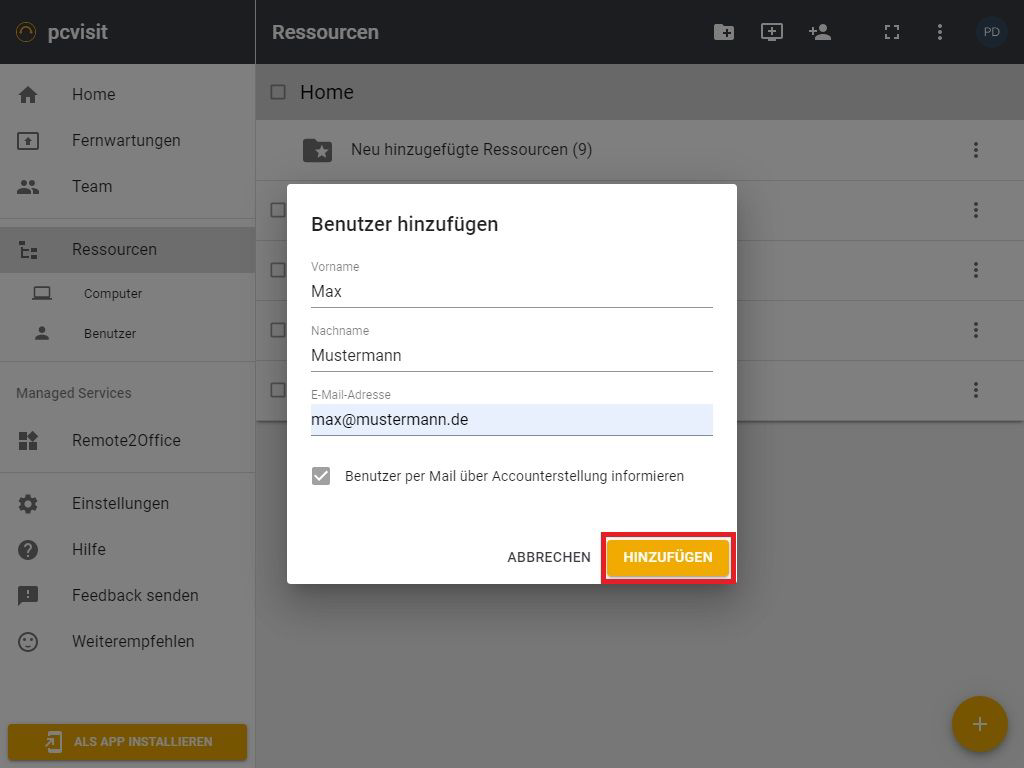
Schritt 4 - Remote2Office-Zugang mit dem Einrichtungsassistenten erstellen
Einrichtungsassistent starten
Damit der in Schritt 3 angelegte Benutzer auf den Zielrechner aus Schritt 2 zugreifen kann müssen Sie nun den Remote2Office-Zugang erstellen. Hierfür bietet sich der Einrichtungsassistent an. Diesen können Sie über den Reiter “Remote2Office aufrufen”.
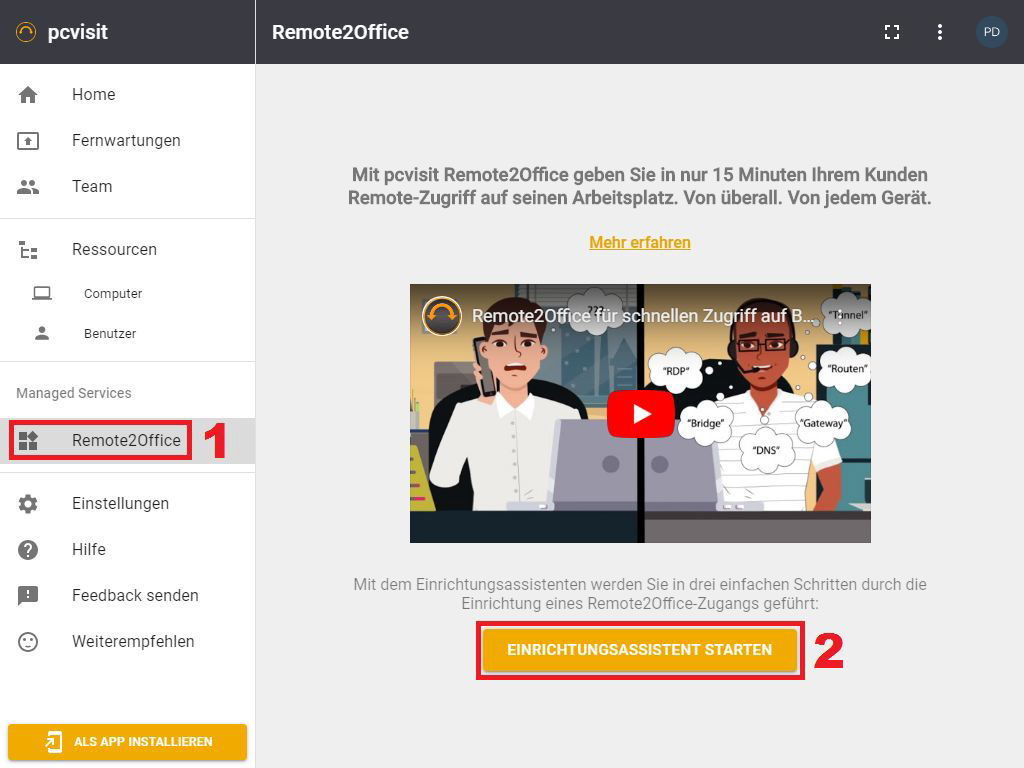
Im ersten Dialog wird Ihnen ein Hinweis über die 3 Schritte des Einrichtungsassistenten angezeigt. Klicken Sie hier auf Weiter.
Benutzer auswählen
Wählen Sie im folgenden Dialog einen Benutzer aus. Dieser Benutzer bekomm später den Zugriff auf den Zielrechner. Hier können Sie entweder einen bereits erstellten Benutzer auswählen oder auch einen neuen Benutzer anlegen.
Im Bild wird der in Schritt 3 erstellte Benutzer ausgewählt.
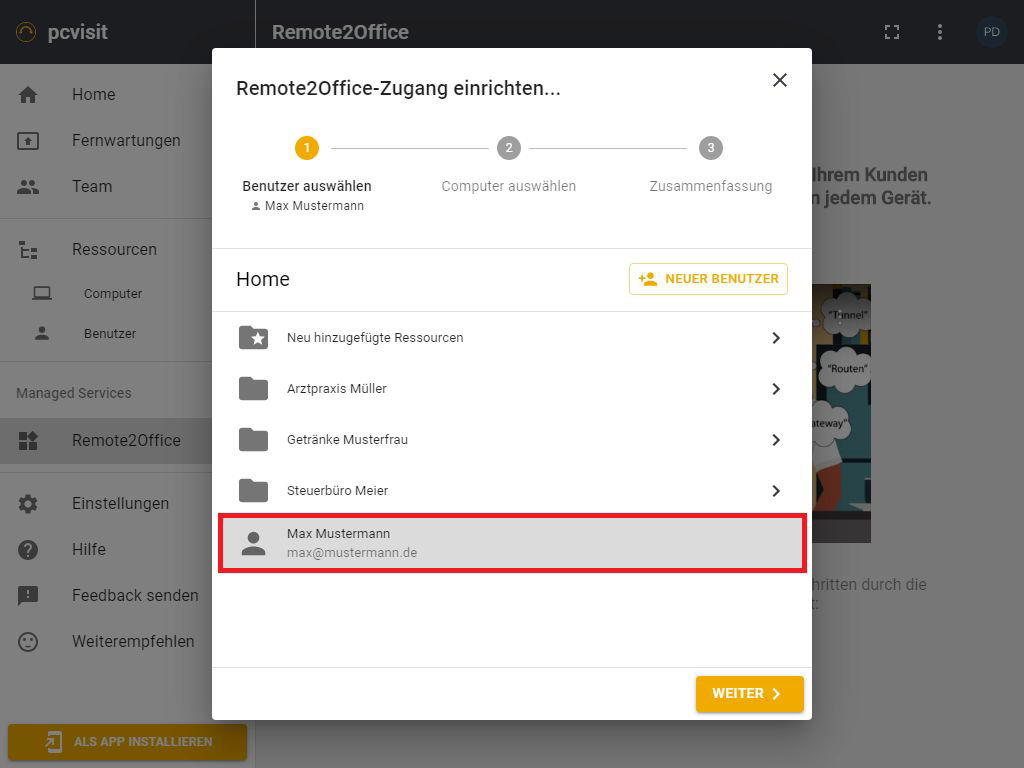
Computer auswählen
Im nächsten Dialog wählen Sie den Computer aus, auf den später der Benutzer zugreifen soll. Auch hier können Sie entweder einen bereits erstellten Computer auswählen oder einen neuen Computer anlegen.
Im Bild wird der in Schritt 2 erstellte Computer ausgewählt.
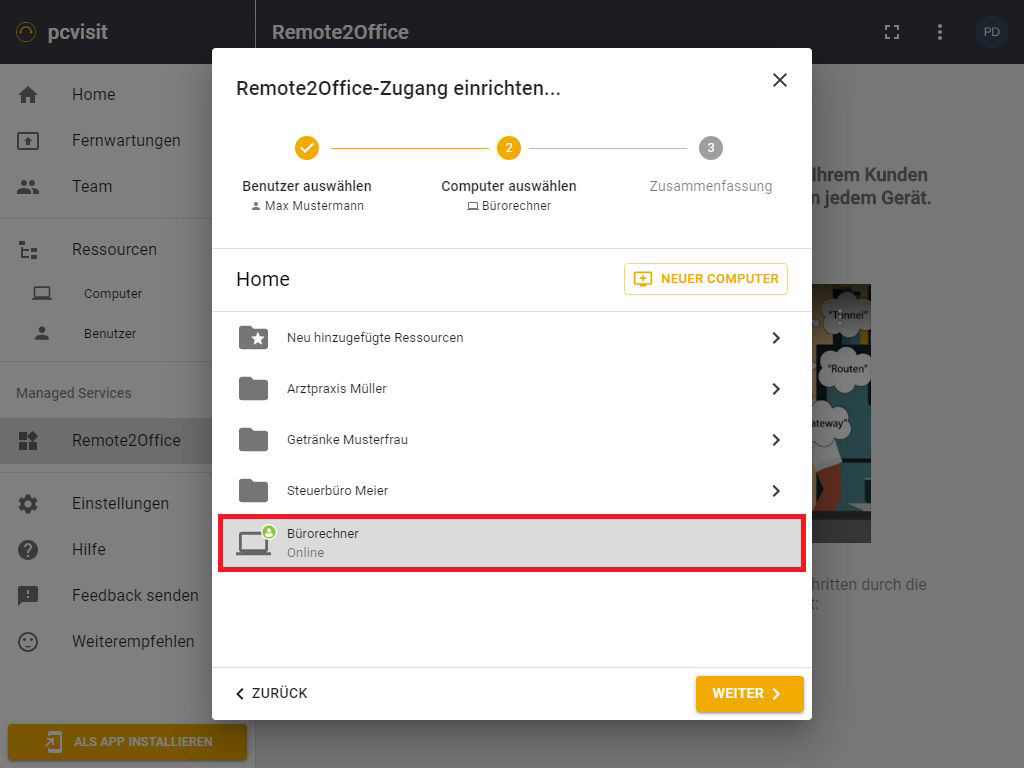
Zusammenfassung
Im letzten Dialog wird Ihnen eine Zusammenfassung angezeigt. Wenn Sie noch über min. einen freien Remote2Office-Zugang verfügen können Sie direkt die Einrichtung abschließen. Mit der Einrichtung wird dann einer Ihrer Remote2Office-Zugänge verbraucht.
Wenn Sie noch keinen Remote2Office-Zugang gekauft haben oder keine freien Remote2Office-Zugänge mehr haben können Sie hier direkt einen weiteren Remote2Office-Zugang kaufen. Ihnen werden die dabei zusätzlich anfallenden Kosten angezeigt.
Stimmen Sie den AGB’s zu. Anschließend können Sie den Kauf, zusammen mit der Einrichtung des Remote2Office-Zugangs, mit einem Klick über die Schaltfläche “Kaufen” abschließen.
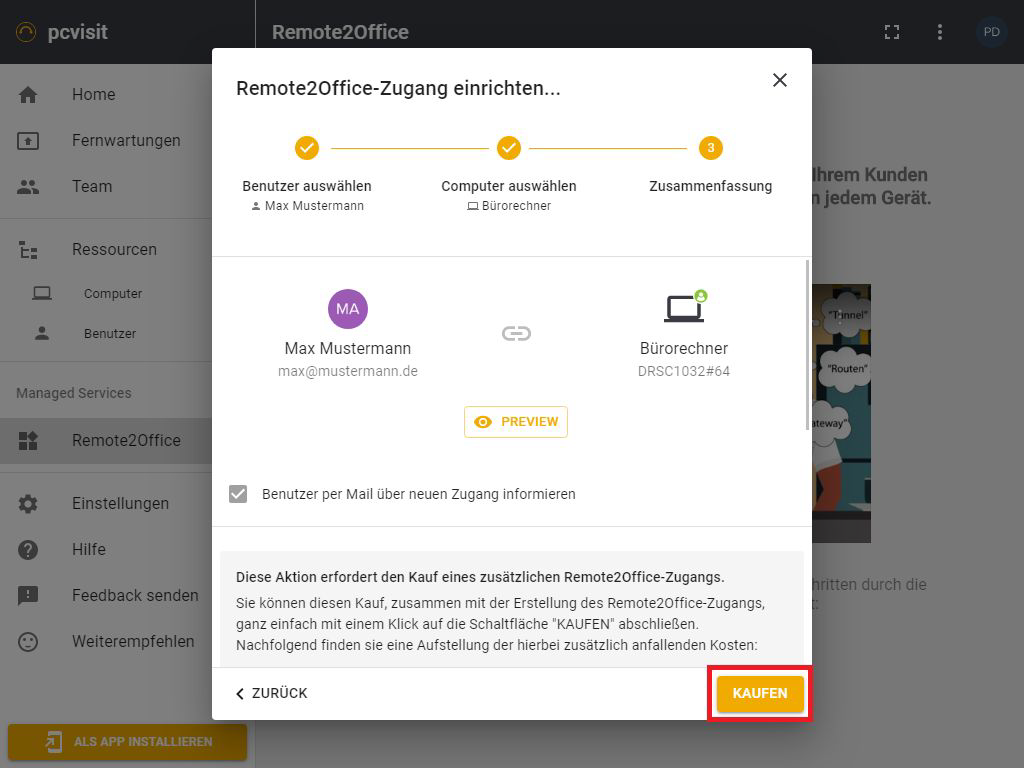
Wichtig: Mit einem Remote2Office-Zugang können Sie einem Benutzer den Zugriff auf bis zu drei Endgeräte bereitstellen.
Schritt 5 - Ihren Kunden einladen
Senden Sie nun Ihrem Kunden eine Einladung für Remote2Office, wenn Sie dies nicht bereits in Schritt 3 getan haben. Rufen Sie hierzu das Kontextmenü beim entsprechenden Benutzer auf und wählen Sie “Einladungsmail erneut senden”.
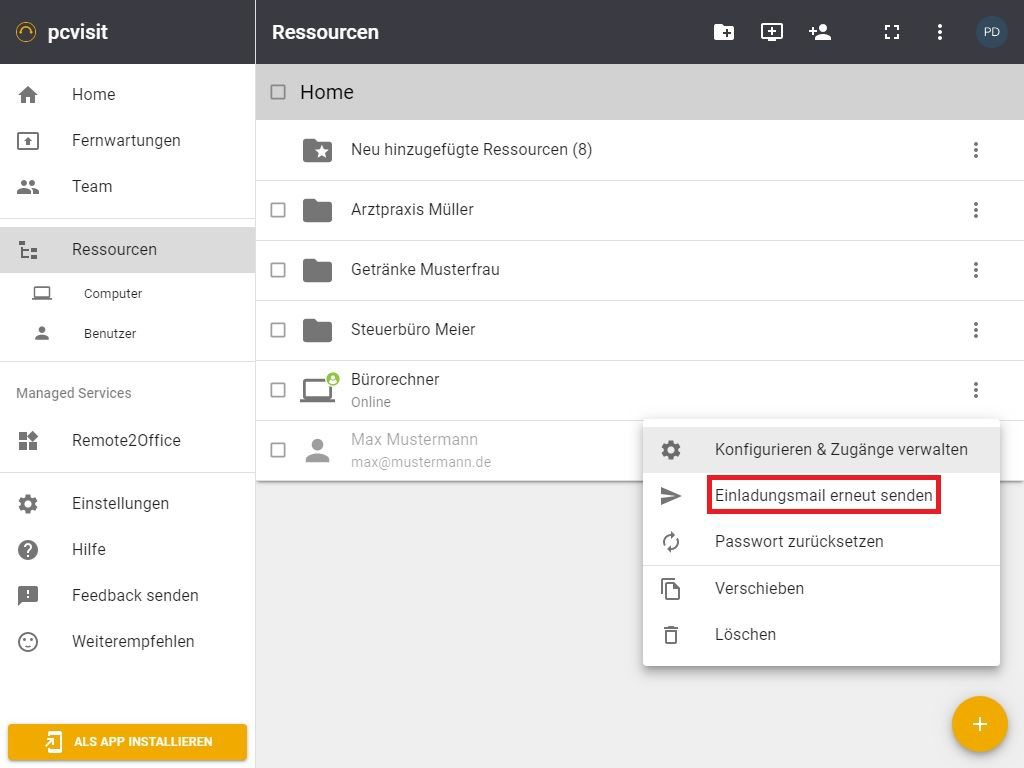
Ihr Kunde bekommt eine E-Mail. Über einen Button in der E-Mail kann er für seinen Account ein Passwort vergeben. Anschließend kann er sich mit seinem Account in mobile.pcvisit.de einloggen und sieht dort direkt die mit seinem Benutzer verknüpften Computer.
