RDP-Verbindungen unter macOS (Beta)
Hinweis: Bitte beachten Sie, dass es sich um eine Beta-Version mit diversen Einschränkungen und handelt. Führen Sie die genannten Schritte zuerst selbst durch, bevor Sie mit der Einrichtung für Ihre Kunden beginnen.
Vorbereitungen
Loggen Sie sich in der pcvisit Webapp über https://mobile.pcvisit.de ein.
Stellen Sie sicher, dass noch kein pcvisit Kunden-Modul oder Remote-Host gestartet ist oder im Hintergrund läuft. Wenn kein Modul mehr ausgeführt wird, erscheint in der pcvisit Webapp unten links ein Hinweis, dass kein Modul gefunden wurde:

Herstellen der Microsoft RDP-Verbindung
Wählen Sie aus Ihrem Dashboard einen Computer aus, zu dem Sie sich verbinden wollen und wählen Sie Verbinden über Microsoft RDP
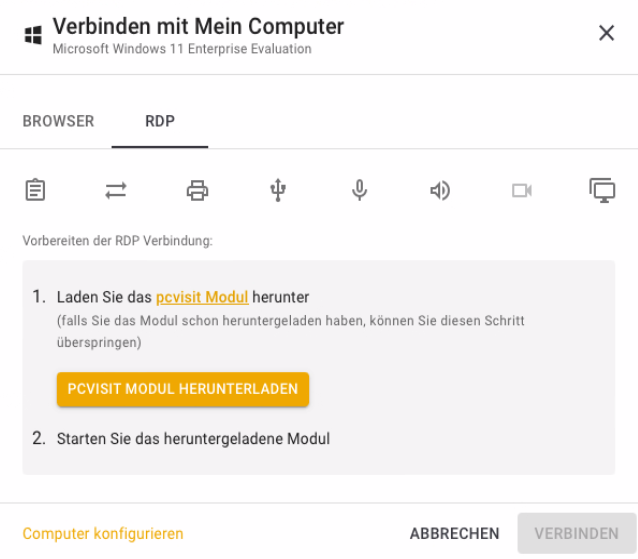
Laden Sie hier das pcvisit Modul herunter.
Starten Sie im Anschluss das pcvisit Modul aus Ihrem Downloads-Ordner.
Ggf. erscheint ein macOS-Hinweis, dass Apple in dem geladenen Modul nicht nach Schadsoftware suchen kann:
In diesem Fall ist es nötig, den Start des Kunden-Moduls über die Systemeinstellungen erst zu erlauben. Schließen Sie die genannte Meldung über OK und öffnen das Kunden-Modul manuell in den Einstellungen über Systemeinstellungen - Sicherheit - Allgemein - Dennoch öffnen
Beim 1. Start des pcvisit Moduls auf Ihrem Mac werden Sie aufgefordert, Ihre Admin-Kennung einzugeben:
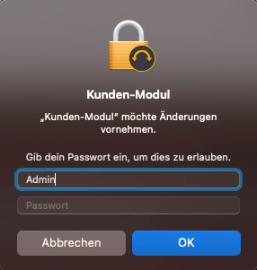
Anschließend läuft das pcvisit Modul im Hintergrund. In der pcvisit Webapp sollte das pcvisit Modul nun ebenfalls erkannt werden:
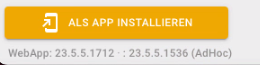
Im Verbindungsdialog können nun die Daten zur Anmeldung am Remotesystem angegeben werden. Geben Sie den Benutzernamen ein (die Weitergabe des Passworts wird aktuell für macOS nicht unterstützt) und drücken Sie auf Verbinden
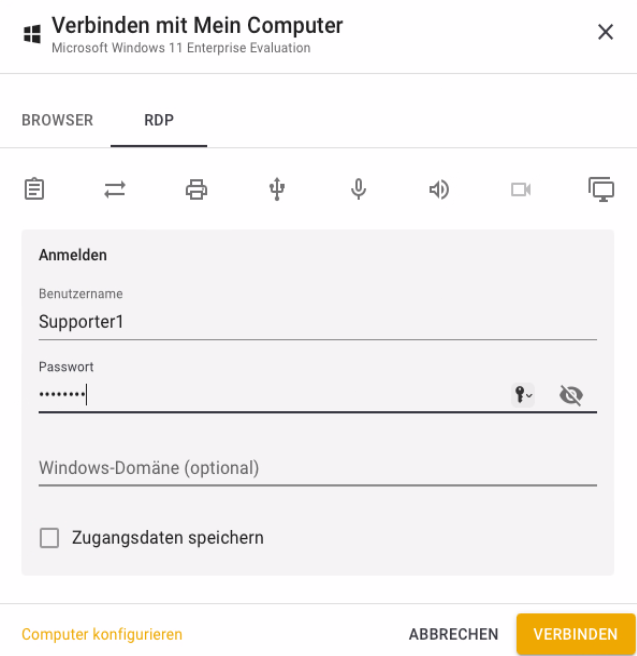
Sollte auf dem Mac noch kein Microsoft Remote Desktop installiert sein, können Sie dieses über den zugehörigen Link in der Hinweismeldung über den App Store herunterladen:
Installieren Sie Microsoft Remote Desktop. Versuchen Sie danach den Verbindungsaufbau (Punkt 6) erneut.
Geben Sie nun im Verbindungsfenster das Passwort für den Windows-Nutzer ein, zu welchem Sie sich verbinden wollen. Bestätigen Sie anschließend mit Continue:
Da es sich um eine Vorabversion handelt, erscheint eine Meldung wegen fehlender Zertifikate. Bestätigen Sie diese mit Continue.
Nun sollte Microsoft Remote Desktop zu dem gewählten Windows-PC starten.
Hinweise zu Einschränkungen mit Microsoft Remote Desktop auf macOS:
Dateiübertragung per Drag&Drop ist deaktiviert; Dateiübertragung per Copy&Paste funktioniert
usw.
