Einrichtung der Zugangsart "Windows RDP" für Remote2Office-Benutzer
Vorbereitung / Voraussetzungen
Stellen Sie sicher, dass die Grundvoraussetzungen für Windows-Remotedesktop (Windows RDP) erfüllt sind:
Lokal (Computer im Home Office):
Windows-Betriebssystem: ab Windows 8 oder ab Windows Server 2008 R2
HTML5-fähiger Browser (bspw. Chrome, Firefox, Microsoft Edge)
Unsere Empfehlung: verwenden Sie einen Chromium-basierten Browser (bspw. Chrome, Microsoft Edge, Opera, etc.), da die WebApp für diese optimiert ist
Remote (Computer im Büro):
Windows-Betriebssystem:
ab Windows 7
Home- oder Starter-Editionen werden nicht unterstützt
ab Windows Server 2008 R2
Installierter pcvisit Remote-Host mit Mindestversion 21.3.29.1743
Aktivieren und konfigurieren von “Windows RDP”
Sie können für jeden R2O Benutzer und jeden eingerichteten Computer individuell festlegen ob der Zugang via Windows-Remotedesktop (Windows RDP) erlaubt oder verboten ist. Zusätzlich können Sie einzelne Funktionen (wie Remote-Druck) in der Windows RDP-Verbindung erlauben oder verbieten.
Die Einstellungen für Windows RDP finden sich in der Web App unter dem Menüpunkt Remote2Office.
Wählen Sie in der Liste einen Benutzer aus. Es öffnet sich der Benutzer bearbeiten-Dialog.
Wählen Sie in der Liste der zugeordneten Computer den Zahnrad-Icon Zugang konfigurieren aus.
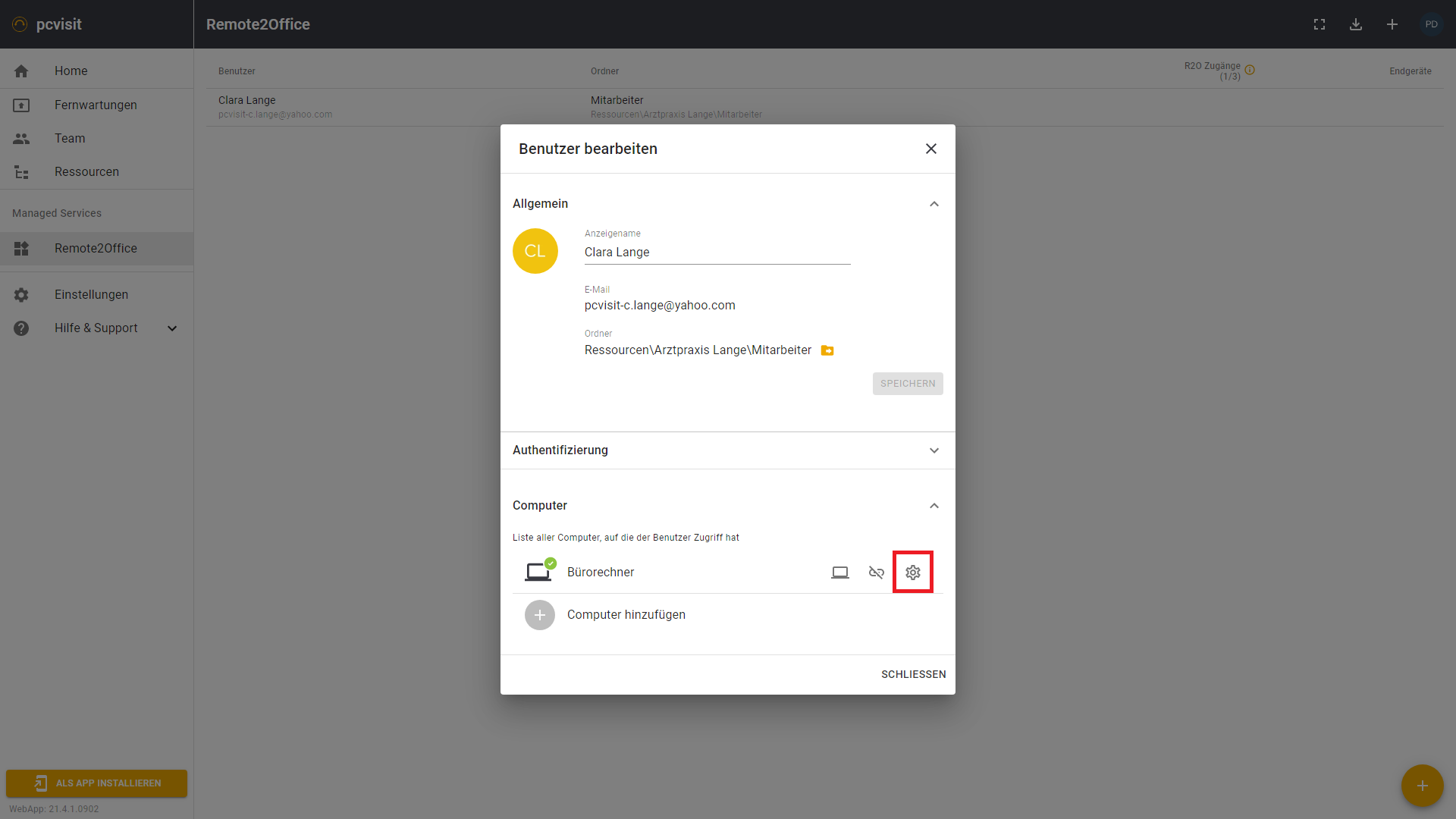
Es öffnet sich der Zugang konfigurieren-Dialog.
In diesem Dialog können Sie den Zugang via Browser und via Windows RDP konfigurieren. Wählen Sie hier den Tab Windows RDP aus.
Aktiveren Sie hier die Option Zugang via RDP erlauben.
Zusätzlich können Sie hier einzelne Funktionen (wie Remote-Druck) aktivieren / deaktivieren.
Schließen Sie den Dialog indem Sie auf Schließen klicken. Ab sofort kann Ihr Kunde für diesen R2O Zugänge die ausgewählten Zugangsarten und Funktionen nutzen.
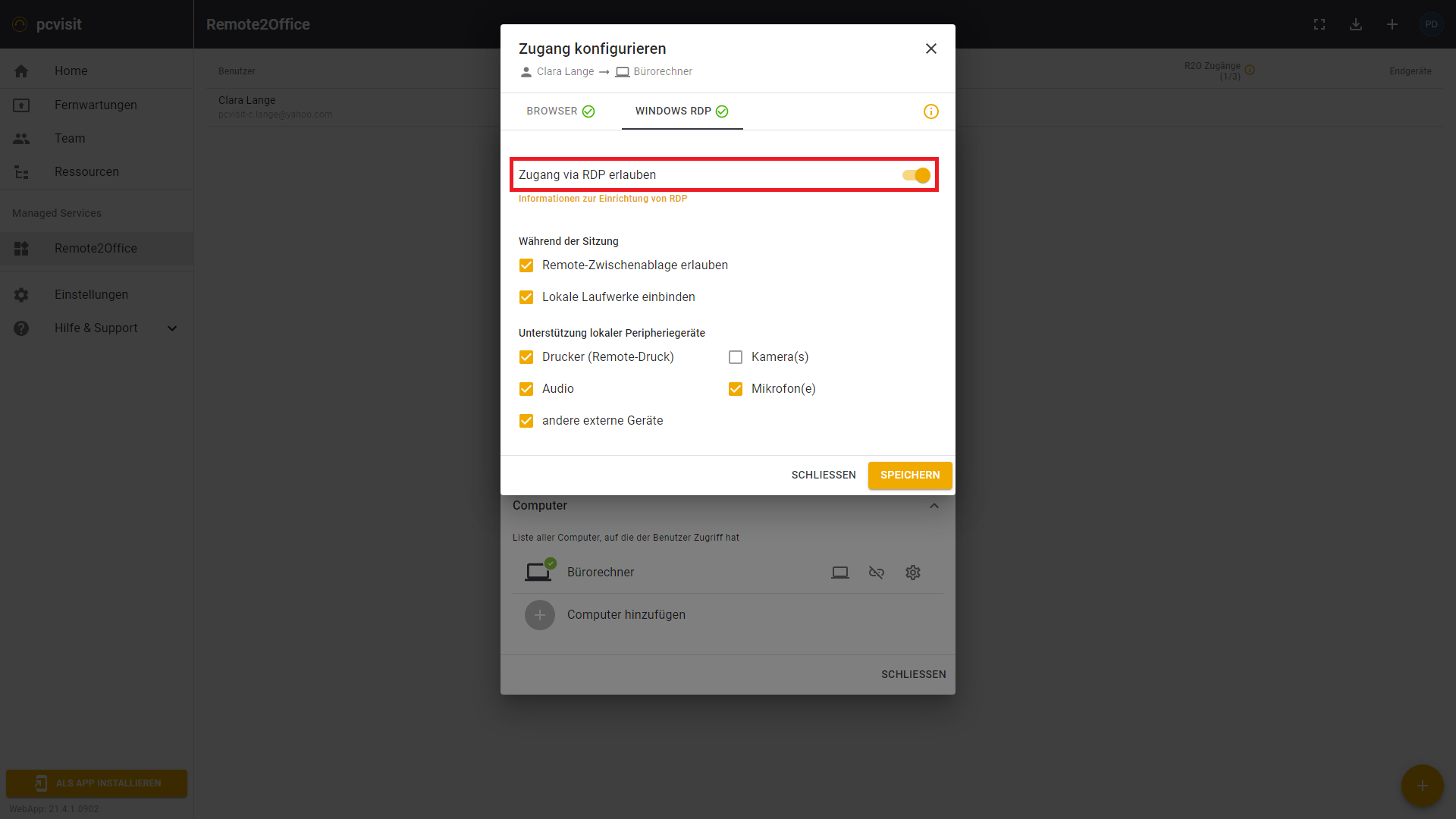
Hinweis: Für alle bis zum 14.04.21 eingerichteten R2O Zugänge ist standardmäßig die Zugangsart via Windows RDP deaktiviert.
Erst für alle ab dem 15.04.21 eingerichteten R2O Zugänge ist standardmäßig die Zugangsart via Windows RDP aktiviert.
Die einzelnen Funktionen von “Windows RDP” im Überblick
Während der Sitzung
Remote-Zwischenablage erlauben: Die Zwischenablage (Clipboard) wird zwischen dem lokalen Computer und dem Remotecomputer geteilt, d.h. Texte und Dateien können auf dem Remotecomputer per Strg+C oder per Rechtsklick - Kopieren kopiert und auf dem lokalen Computer per Strg+V oder Rechtsklick - Einfügen eingefügt werden. Dies ist Möglichkeit 1/2 um Daten zu übertragen.
Lokale Laufwerke einbinden: Die lokal verfügbaren Laufwerke (lokale Festplattenpartitionen, Netzlaufwerke, CD/DVD-Laufwerke, angeschlossene USB-Sticks) werden während der Sitzung im Remotecomputer eingebunden und sind während der Sitzung im Explorer - Dieser PC - Umgeleitete Laufwerke und Ordner zu finden. Dies ist Möglichkeit 2/2 um Daten zu übertragen.
Unterstützung lokaler Peripheriegeräte
Drucker (Remote-Druck): Bindet Ihren am lokalen Computer angeschlossenen/ verfügbaren Drucker in die Remotesitzung ein. Der Drucker kann per USB oder Wifi verbunden sein, auch Netzwerkdrucker werden unterstützt. Auf dem Remotecomputer können dann wie gewohnt Druckaufträge gestartet werden. Unter den verfügbaren Druckern kann der eingebundene Drucker ausgewählt werden. Der lokale Drucker druckt anschließend den auf dem Remotecomputer gestarteten Druckauftrag.
Kamera(s): Bindet lokal verfügbare Kameras/ Webcams in die Remotesitzung ein, sodass sie auf dem Remotecomputer benutzt werden können. Diese Funktion ist standardmäßig deaktiviert.
Hinweis: Die Kamera-Unterstützung ist erst ab Windows 10 1803 bzw. Windows Server 2019 auf dem Remote-System (Computer im Büro) möglich.
Audio: Überträgt alle Audiosignale des Remotecomputers auf den lokalen Computer (Einstellungen für Tonausgabe und -Lautstärke beachten).
Mikrofon(e): Bindet lokal verfügbare Mikrofone in die Remotesitzung ein, sodass sie auf dem Remotecomputer benutzt werden können (Einstellungen für Tonausgabe und -Lautstärke beachten).
Andere externe Geräte: Bindet andere externe Geräte, wie z.B. Smartcards, Kassensysteme, Geräte am seriellen/parallelen Port auf dem Remotecomputer ein.
Eine detaillierte Auflistung über die verschiedenen Funktionen der beiden Zugangsarten “Browser” und “Windows RDP” kann über das Hinweisicon oben rechts im Zugang bearbeiten-Dialog aufgerufen werden.
Hinweismeldungen bei der Konfiguration von “Windows RDP”
Bei der Konfiguration von Windows RDP kann es zu verschiedenen Hinweismeldungen kommen. Wie :
Beide Zugangsarten wurden deaktiviert. Der Benutzer hat dadurch keinen Zugriff auf diesen Computer.
Erscheint dieser Hinweis, ist sowohl der Zugang via Browser als auch via Windows-Remotedesktop deaktiviert. Achtung: Der Zugriff auf den Remotecomputer ist für Remote2Office-Benutzer somit nicht möglich.
Der Remote-Host auf dem Remotecomputer ist veraltet.
Der Remote-Host besitzt nicht die nötige Mindestversion (20.3.29.1743), um Windows-Remotedesktop-Verbindungen nutzen zu können. Updaten Sie den Remote-Host.
Der Remote2Office-Nutzer benutzt in diesem Fall standardmäßig den Zugang über den Browser, wenn dies erlaubt ist.
Das Zielsystem unterstützt diese Zugangsart nicht (Zielsystem ist MacOS oder Linux):
Auf dem Remote-Computer läuft ein Mac- oder ein Linux-Betriebssystem. Windows RDP ist jedoch nur auf Windows-Betriebssystemen verfügbar. Dadurch ist kein Zugriff mit Windows RDP möglich.
Auf dem Zielsystem ist noch kein Remote-Host installiert. Die tatsächlich verfügbaren Zugangsarten und -funktionen können erst nach der Installation ermittelt werden:
Der Remote-Host ist auf dem Remote-Rechner noch nicht installiert.
Wählen Sie dazu in der Ressourcenliste den entsprechenden Remote-Rechner aus. Über das 3-Punkte-Menü können Sie das angepasste Setup herunterladen. Installieren Sie mit diesem Setup den Remote-Host auf dem Remote-Rechner.
Der RDP Service läuft auf dem Zielsystem nicht:
Der Dienst “Remotedesktopdienste” / TermService ist auf dem Remote-Rechner deaktiviert oder nicht vorhanden (Standardstatus: Wird ausgeführt). Aktivieren Sie den Dienst auf dem Remote-Rechner.
Weitere Informationen
Einen detaillierten Vergleich der Funktionen zwischen der Zugangsart “Browser” und “Windows RDP” finden Sie hier.
